Spotlight search, Auto-lock, Passcode lock – Apple iPad iOS 5.1 User Manual
Page 126: Ipad cover lock / unlock, Restrictions
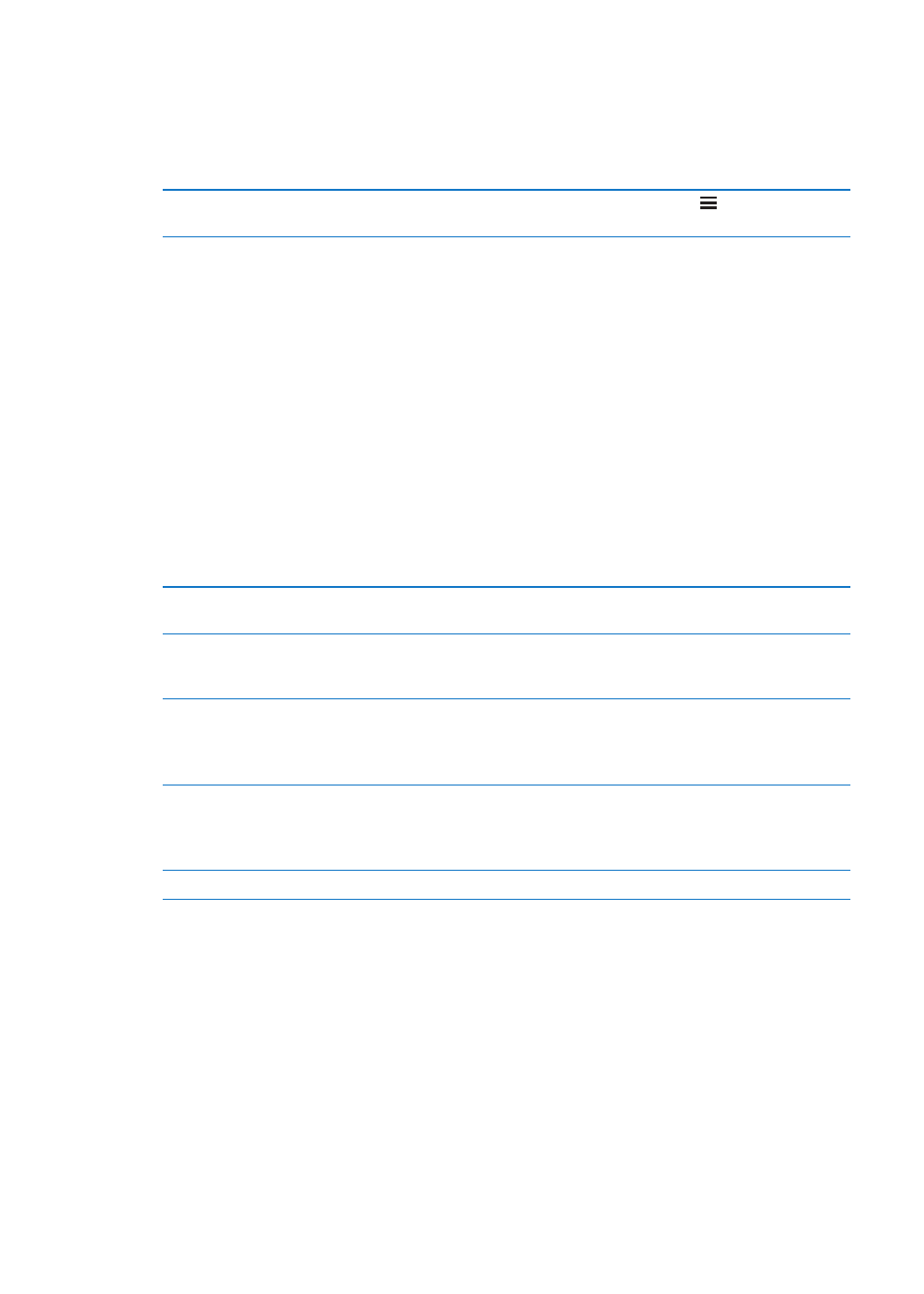
Spotlight Search
The Spotlight Search setting lets you specify the content areas searched by Search, and rearrange
the order of the results.
Set which content areas are searched by Search: Go to Settings > General > Spotlight Search,
then select the items to search.
Set the order of search result
categories
Go to Settings > General > Spotlight Search. Touch next to an item and
drag to move the item in the list.
Auto-Lock
Locking iPad turns off the display, preserves battery power, and prevents unintended operation
of iPad.
Set the amount of time before iPad locks: Go to Settings > General > Auto-Lock, then choose
a time.
If you’re listening to music while the screen is locked, use the volume buttons to adjust the volume.
Passcode Lock
By default, iPad doesn’t require a passcode to unlock it.
Setting a passcode enables data protection. See “Security features” on page 38.
Set a passcode: Go to Settings > General > Passcode Lock to set a 4-digit passcode.
If you forget your passcode, you must restore the iPad software. See “Updating iPad” on page 139.
Turn passcode lock off or
change your passcode
Go to Settings > General > Passcode Lock.
Set how long before your
passcode is required
Go to Settings > General > Passcode Lock and enter your passcode. Tap
Require Passcode, then select how long iPad will wait after being locked
before it requires your passcode in order to be unlocked again.
Turn Simple Passcode on or off
Go to Settings > General > Passcode Lock.
A simple passcode is a four-digit number. To increase security, turn off
Simple Passcode and use a longer passcode with a combination of
numbers, letters, punctuation, and special characters.
Erase data after ten failed
passcode attempts
Go to Settings > General > Passcode Lock and tap Erase Data.
After ten failed passcode attempts, all settings are reset, and all your
information and media are erased by removing the encryption key to
the data.
Turn Picture Frame on or off
Go to Settings > General > Passcode Lock. See “Picture Frame” on page 124.
iPad Cover Lock / Unlock
You can automatically lock or unlock iPad 2 or later when you use it with the iPad Smart Cover
(available separately). When this feature is turned on, iPad automatically locks and goes to sleep
when you close the cover, and then wakes when you open it. This setting appears when you
attach the iPad Smart Cover.
Restrictions
You can set restrictions for the use of some apps and for purchased content. For example, parents
can restrict explicit music from being seen on playlists, or turn off In-App purchases.
Turn on restrictions: Go to Settings > General > Restrictions, then tap Enable Restrictions.
Important:
If you forget your restrictions passcode, you must restore the iPad software. See
“Restoring iPad” on page 139.
126
Chapter 25
Settings
