Searching contacts, Adding and editing contacts – Apple iPad iOS 5.1 User Manual
Page 74
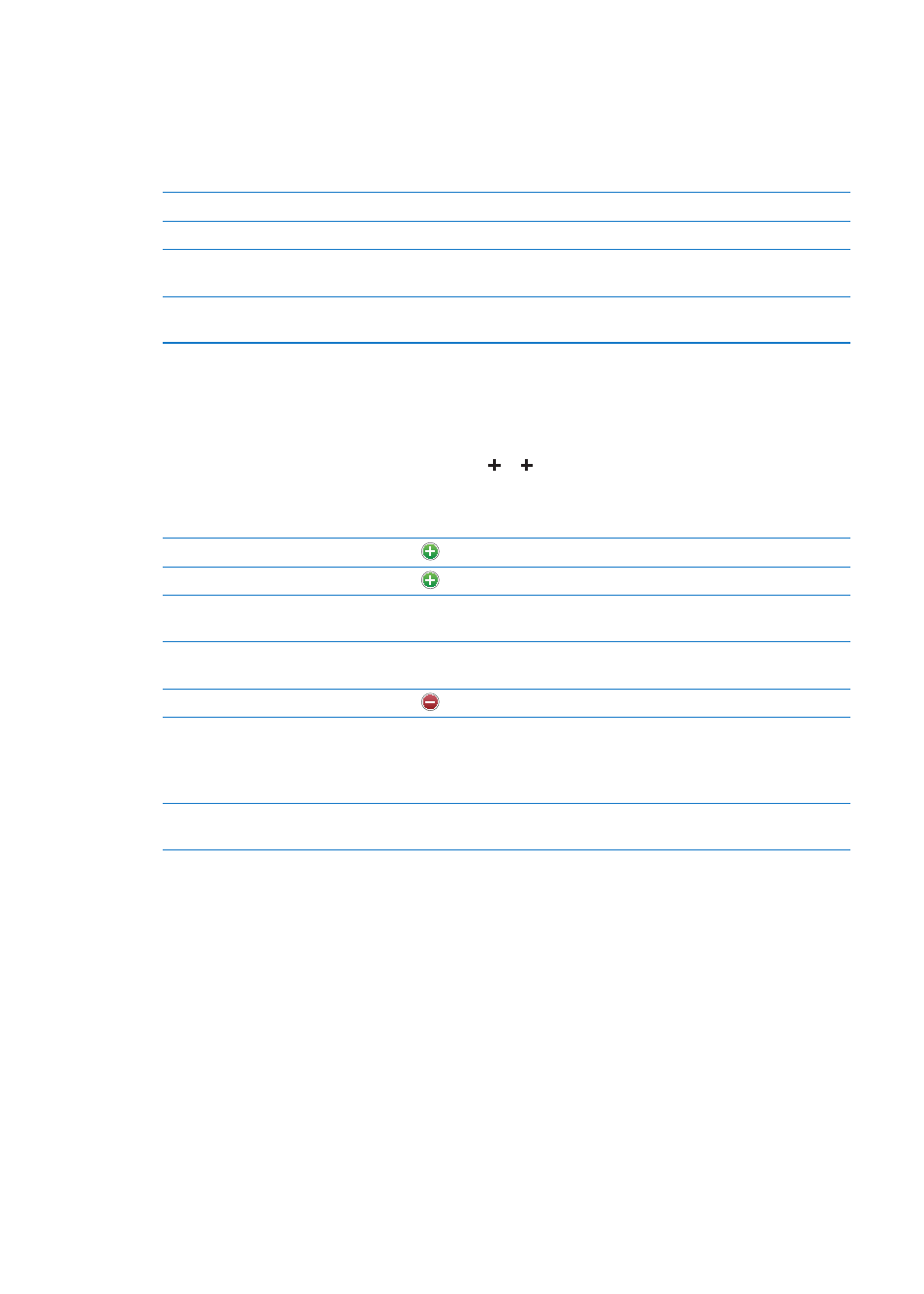
Searching contacts
You can search titles and first, last, and company names in your contacts on iPad. If you have
a Microsoft Exchange account, an LDAP account, or a CardDAV account you can also search
those contacts.
Search contacts: In Contacts, tap the search field and enter your search.
Search a GAL
Tap Groups, tap Directories at the bottom of the list, then enter your search.
Search an LDAP server
Tap Groups, tap the LDAP server name, then enter your search.
Search a CardDAV server
Tap Groups, tap the searchable CardDAV group at the bottom of the list,
then enter your search.
Save contact information from a
GAL, LDAP, or CardDAV server
Search for the contact you want to add, then tap Add Contact.
Contacts can also be found through searches from the Home screen. See “Searching” on page 32.
Adding and editing contacts
Add a contact on iPad: Tap Contacts and tap . If isn’t visible, make sure you’re not viewing an
LDAP, CalDAV, or GAL contacts list; you can’t add contacts to those.
Edit contact information: Choose a contact, then tap Edit.
Add a new field
Tap
Add Field.
Add a contact’s Twitter user name
Tap
Add Field, then tap Twitter.
Change a field label
Tap the label and choose a different one. To add a new label, scroll to
the bottom of the list and tap Add Custom Label.
Change the ringtone or text tone
for the contact
Tap the ringtone or text tone field, then choose a new sound in
Settings > Sounds.
Delete an item
Tap
, then tap Delete.
Assign a photo to a contact
In edit mode, tap Add Photo or tap the existing photo. You can choose
to take a photo with the camera, or use an existing photo.
To import photos from your contacts’ Twitter profiles, go to Settings >
Twitter. Sign in to your Twitter account, then tap Update Contacts.
Delete a contact
In Contacts, choose a contact, than tap Edit. Scroll down and tap
Delete Contact.
74
Chapter 14
Contacts
