Typing, 28 typing, Entering text – Apple iPad iOS 5.1 User Manual
Page 28
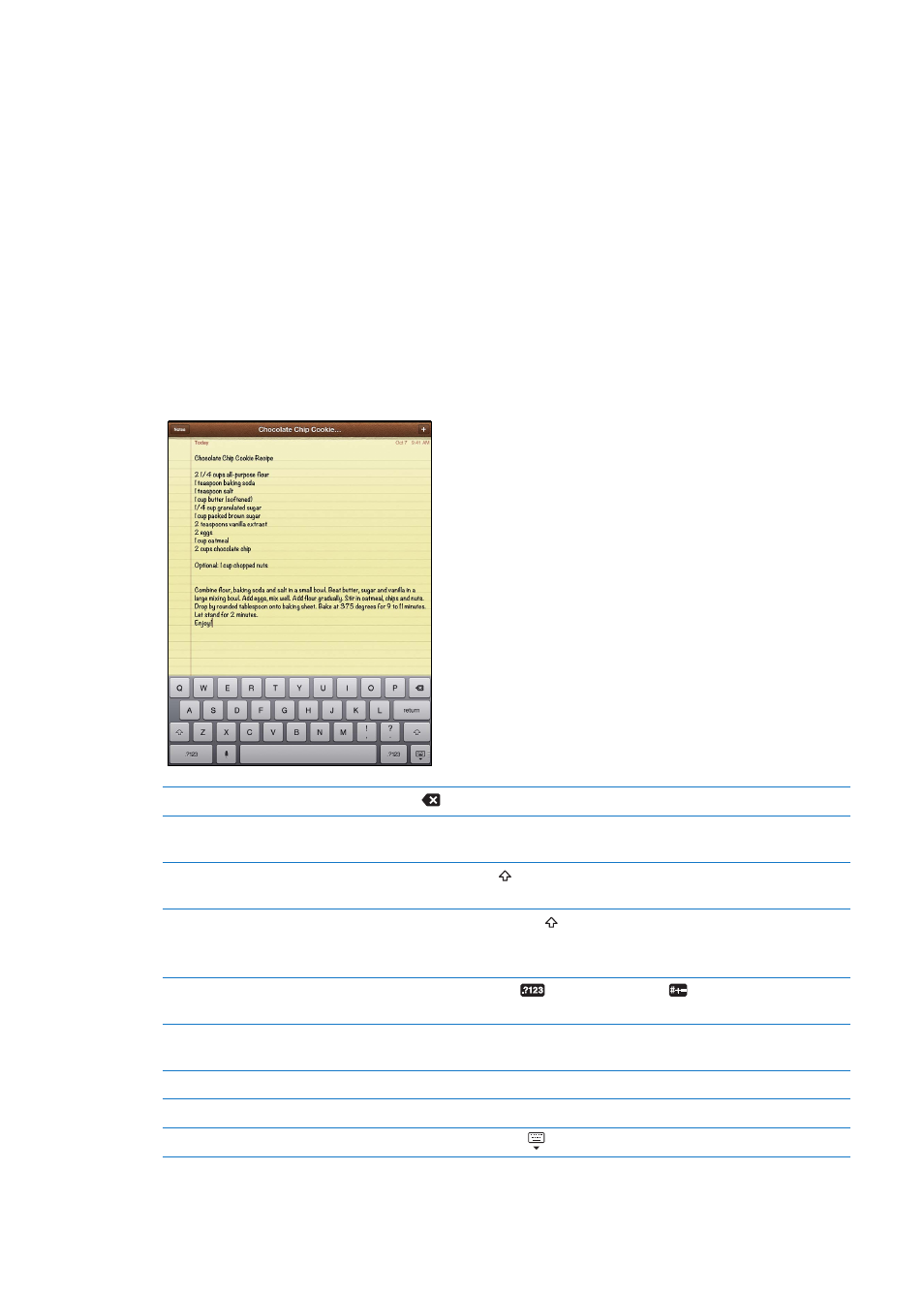
Typing
The onscreen keyboard appears automatically anytime you need to type. Use the keyboard
to enter text, such as contact information, mail, and web addresses. The keyboard corrects
misspellings, predicts what you’re typing, and learns as you use it.
You can also use an Apple Wireless Keyboard to type. When you use an external keyboard, the
onscreen keyboard doesn’t appear. See “Using an Apple Wireless Keyboard” on page 31.
Entering text
Depending on the app you’re using, the intelligent keyboard may automatically suggest
corrections as you type, to help prevent mistyped words.
Enter text: Tap a text field, such as in a note or new contact, to bring up the keyboard, then tap
keys on the keyboard.
If you touch the wrong key, you can slide your finger to the correct key. The letter isn’t entered
until you release your finger from the key.
Delete the previous character
Tap
.
Quickly type a period and space
Double-tap the space bar. To turn this feature off, go to Settings >
General > Keyboard.
Type uppercase
Tap the Shift key before tapping a letter. Or touch and hold the Shift key,
then slide to a letter.
Turn caps lock on
Double-tap the Shift key . The Shift key turns blue, and all letters you
type are uppercase. Tap the Shift key to turn caps lock off.
To turn this feature off, go to Settings > General > Keyboard.
Enter numbers, punctuation,
or symbols
Tap the Number key
. Tap the Symbol key
to see additional
punctuation and symbols.
Enter accented letters or other
alternate characters
Touch and hold the related key, then slide to choose a variant.
Use autocorrection to enter “’ll”
Type “lll.” For example, type “youlll” to get “you’ll.”
Set options for typing
Go to Settings > General > Keyboard.
Hide the onscreen keyboard
Tap the Keyboard key .
28
Chapter 3
Basics
