Micro-sim card tray, Home screen, Status icons – Apple iPad iOS 5.1 User Manual
Page 12
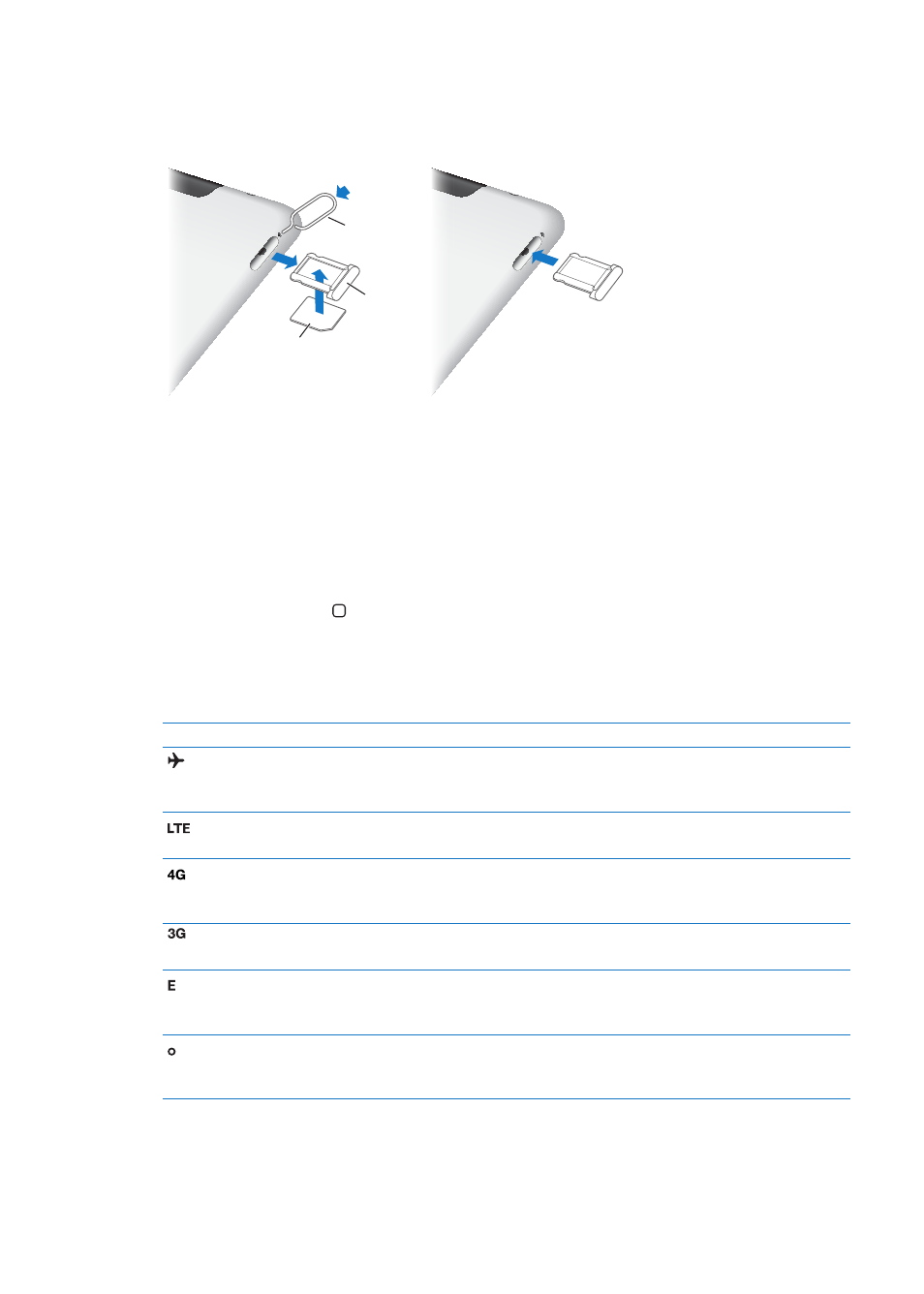
Micro-SIM card tray
The micro-SIM card in some 4G and 3G models is used for cellular data. If your micro-SIM card
wasn’t preinstalled or if you change cellular data carriers, you may need to install or replace the
micro-SIM card.
Micro-SIM
card
Micro-SIM
card
SIM
tray
SIM
tray
SIM eject
tool
SIM eject
tool
Open the SIM tray: Insert the tip of the SIM eject tool into the hole on the SIM tray. Press firmly
and push the tool straight in until the tray pops out. Pull out the SIM tray to install or replace
the micro-SIM card. If you don’t have a SIM eject tool, you may be able to use the end of a small
paper clip.
For more information, see “Cellular Data” on page 122.
Home screen
Press the Home button at any time to go to the Home screen, which displays your iPad apps.
Tap any icon to open the app. See “Using apps” on page 24.
Status icons
The icons in the status bar at the top of the screen give information about iPad:
Status icon
What it means
Airplane mode
Shows that airplane mode is on—you can’t access the
Internet, or use Bluetooth® devices. Non-wireless features
are available. See “Airplane Mode” on page 120.
LTE
Shows that your carrier’s 4G LTE network (iPad Wi-Fi + 4G) is
available, and you can connect to the Internet over 4G LTE.
4G
Shows that your carrier’s 4G network (some iPad Wi-Fi + 4G
models) is available, and you can connect to the Internet
over 4G.
3G
Shows that your carrier’s 3G network (4G or 3G models) is
available, and you can connect to the Internet over 3G.
EDGE
Shows that your carrier’s EDGE network (some 4G or 3G
models) is available, and you can connect to the Internet
over EDGE.
GPRS
Shows that your carrier’s GPRS network (some 4G or 3G
models) is available, and you can connect to the Internet
over GPRS.
12
Chapter 1
At a Glance
