Sharing photos and videos, Printing photos, Using picture frame – Apple iPad iOS 5.1 User Manual
Page 61: 61 and
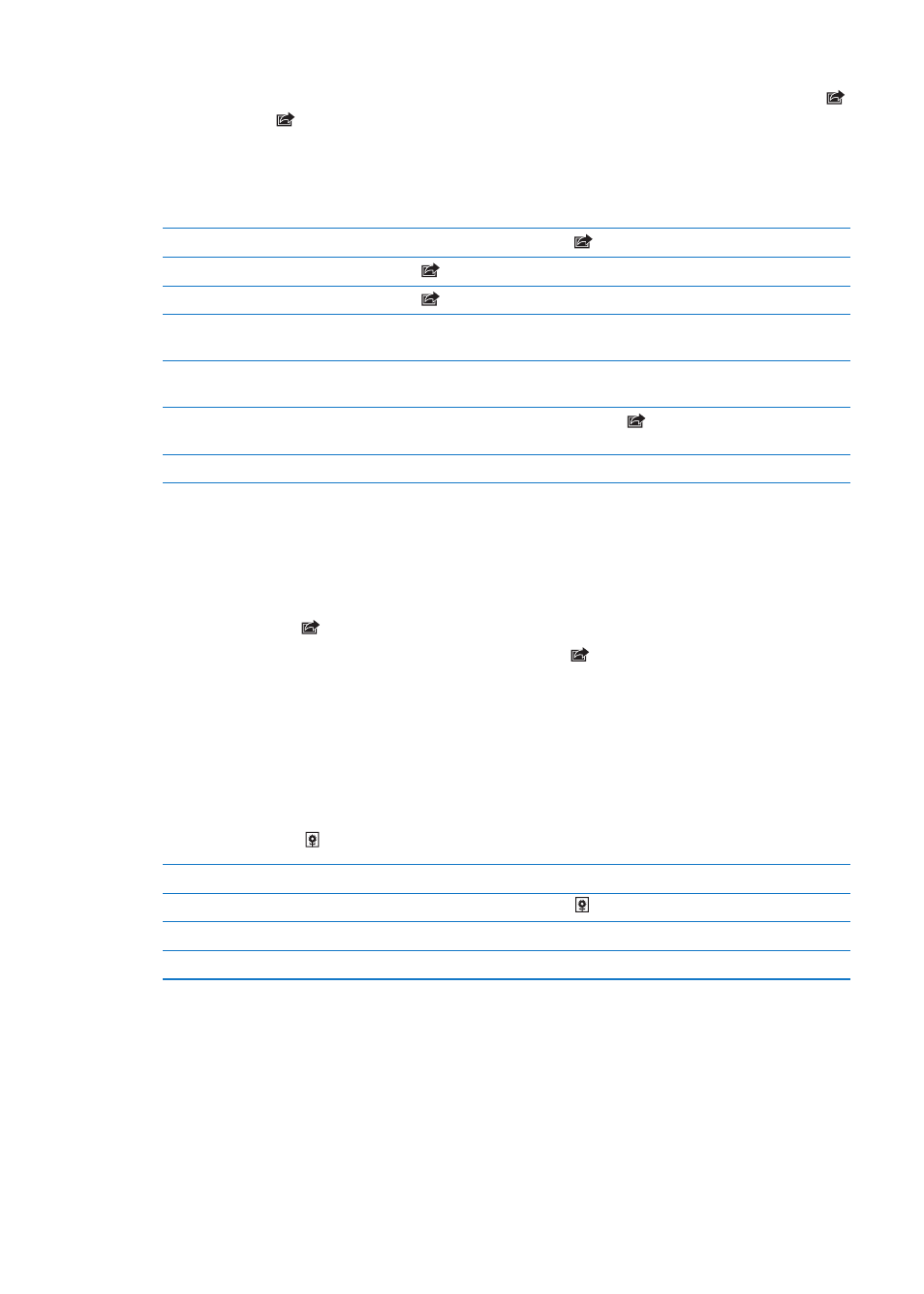
Sharing photos and videos
Send a photo or video in an email, text message, or Tweet: Choose a photo or video, then tap .
If you don’t see , tap the screen to show the controls.
To post a Tweet, you must be logged in to your Twitter account. Go to Settings > Twitter.
The size limit of attachments is determined by your service provider. iPad may compress photo
and video attachments, if necessary.
Send multiple photos or videos
While viewing thumbnails, tap
, select the photos or videos, then tap Share.
Copy a photo or video
Tap
, then tap Copy.
Copy multiple photos or videos
Tap
, select the photos and videos, then tap Copy.
Paste a photo or video in an
email or text message
Touch and hold where you want to place the photo or video, then tap Paste.
Save a photo or video from an
email message
Tap to download the item if necessary, tap the photo or touch and hold the
video, then tap Save.
Save a photo or video from a
text message
Tap the image in the conversation, tap
, than tap Save.
Save a photo from a webpage
Touch and hold the photo, then tap Save Image.
Photos and videos that you receive, or that you save from a webpage, are saved to your Camera
Roll album (or to Saved Photos, on an iPad with no camera).
Printing photos
Print a photo: Tap , then tap Print.
Print multiple photos: While viewing a photo album, tap . Select the photos you want to print,
then tap Print.
For more information, see “Printing” on page 33.
Using Picture Frame
When iPad is locked, you can display a slideshow of all, or selected albums, of your photos.
Start Picture Frame: Press the Sleep/Wake button to lock iPad, press the button again to turn the
screen on, then tap .
Pause the slideshow
Tap the screen.
Stop the slideshow
Pause the slideshow, then tap .
Set options for Picture Frame
Go to Settings > Picture Frame.
Turn off Picture Frame
Go to Settings > General > Passcode Lock.
61
Chapter 10
Photos
