Using the multi-touch screen, 16 using the multi-touch screen, Using multitasking gestures – Apple iPad iOS 5.1 User Manual
Page 16: Zooming in or out, Adjusting brightness
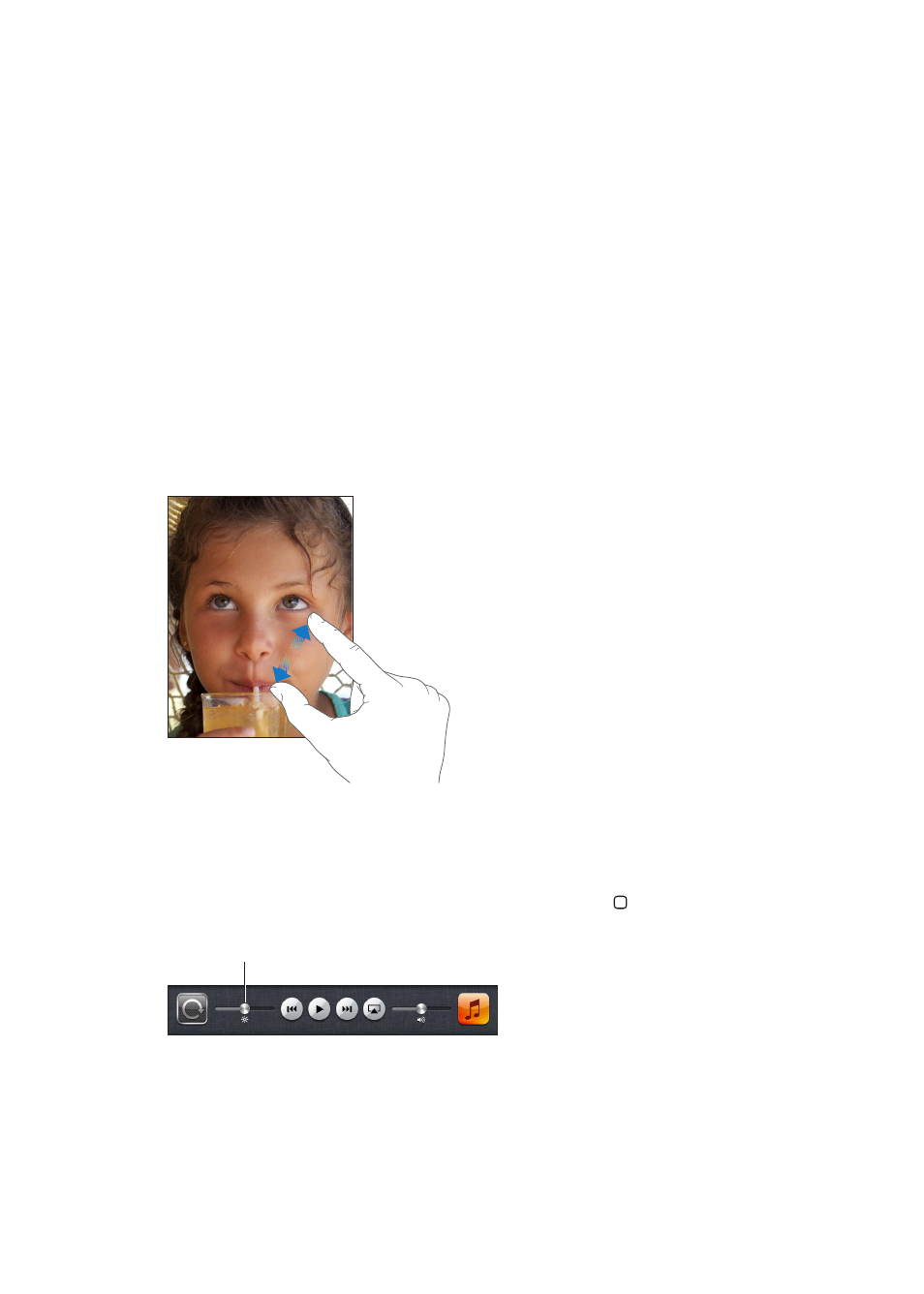
Using the Multi-Touch screen
The controls on the Multi-Touch screen change, depending on the task you’re performing. To
control iPad, use your fingers to pinch, swipe, tap, and double-tap.
Using multitasking gestures
You can use multitasking gestures on iPad to return to the home screen, reveal the multitasking
bar, or switch to another app.
Return to the Home screen: Pinch four or five fingers together.
Reveal the multitasking bar: Swipe up with four or five fingers.
Switch apps: Swipe left or right with four or five fingers.
Turn multitasking gestures on or off: In Settings, go to > General > Multitasking Gestures, then
tap On or Off.
Zooming in or out
While viewing photos, webpages, mail, or maps, you can zoom in and out. Pinch two fingers
together or apart. For photos and webpages, you can double-tap (tap twice quickly) to zoom
in, then double-tap again to zoom out. For maps, double-tap to zoom in and tap once with two
fingers to zoom out.
Zoom is also an accessibility feature that lets you magnify the entire screen of any app you’re
using and helps you see what’s on the display. See “Zoom” on page 117.
Adjusting brightness
To adjust the screen’s brightness, double-click the Home button to view the multitasking bar.
Flick from left to right, then drag the brightness slider.
Brightness
Brightness
Use Auto-Brightness to automatically adjust the screen’s brightness: In Settings, go to
Brightness & Wallpaper.
See “Brightness & Wallpaper” on page 123.
16
Chapter 1
At a Glance
