Printing or emailing a pdf, Organizing the bookshelf – Apple iPad iOS 5.1 User Manual
Page 103
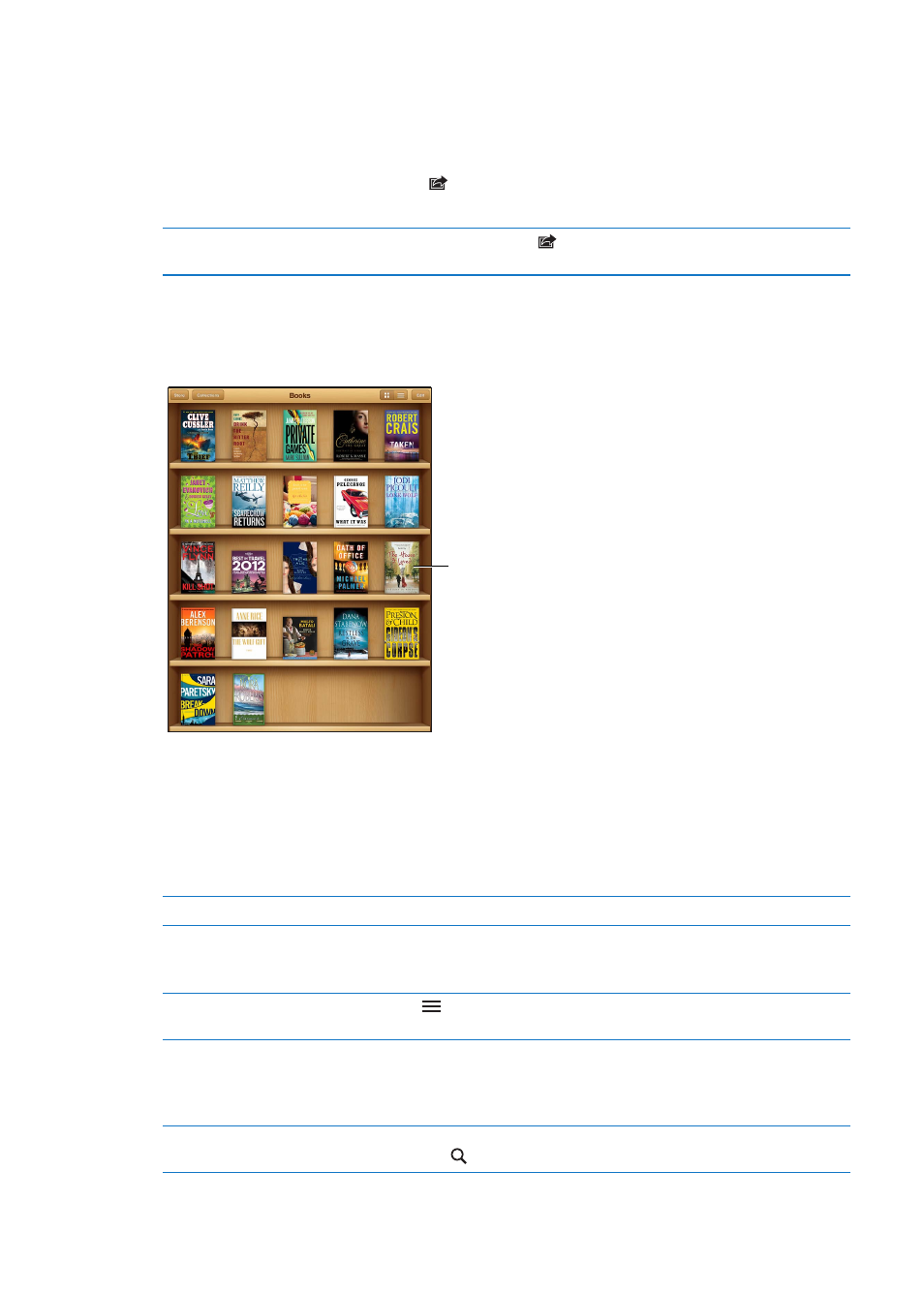
Printing or emailing a PDF
You can use iBooks to send a copy of a PDF via email, or to print all or part of the PDF to a
supported printer.
You can email or print PDFs, but not books.
Email a PDF: Open the PDF, then tap and choose Email Document. A new message appears
with the PDF attached. When you finish the message, tap Send.
Print a PDF
Open the PDF, then tap
and choose Print. Select a printer, the page
range, and the number of copies, then tap Print. See “Printing” on page 33.
Organizing the bookshelf
Use the bookshelf to browse your books and PDFs. You can also organize items in collections.
Touch and hold a
book to rearrange.
Touch and hold a
book to rearrange.
Available on the iBookstore. Title availability is subject to change.
Available on the iBookstore. Title availability is subject to change.
Move a book or PDF to a collection: Go to the bookshelf and tap Edit. Select the items you want
to move, then tap Move and select a collection.
When you add a book or PDF to your bookshelf, it appears in your Books or PDF collection. From
there, you can move it to a different collection. You might want to create collections for work and
school, for example, or for reference and leisure reading.
View a collection
Tap Collections, then pick a new collection from the list that appears.
Manage collections
Tap Collections to display the collections list. To edit the name of a
collection, tap Edit.
You can’t edit or remove the built-in Books and PDF collections.
Sort the bookshelf
Tap
, then select a sort method from the choices at the bottom of
the screen.
Delete an item from the bookshelf
Tap Edit, then tap each book or PDF that you want to delete so that a
checkmark appears. Tap Delete. When you finish deleting, tap Done.
If you delete a book you purchased, you can download it again from
Purchases in the iBookstore.
Search for a book
Go to the bookshelf. Tap the status bar to scroll to the top of the screen,
then tap . Searching looks for the title and the author’s name.
103
Chapter 22
iBooks
