Date & time, Keyboard, International – Apple iPad iOS 5.1 User Manual
Page 128: Accessibility, Profiles
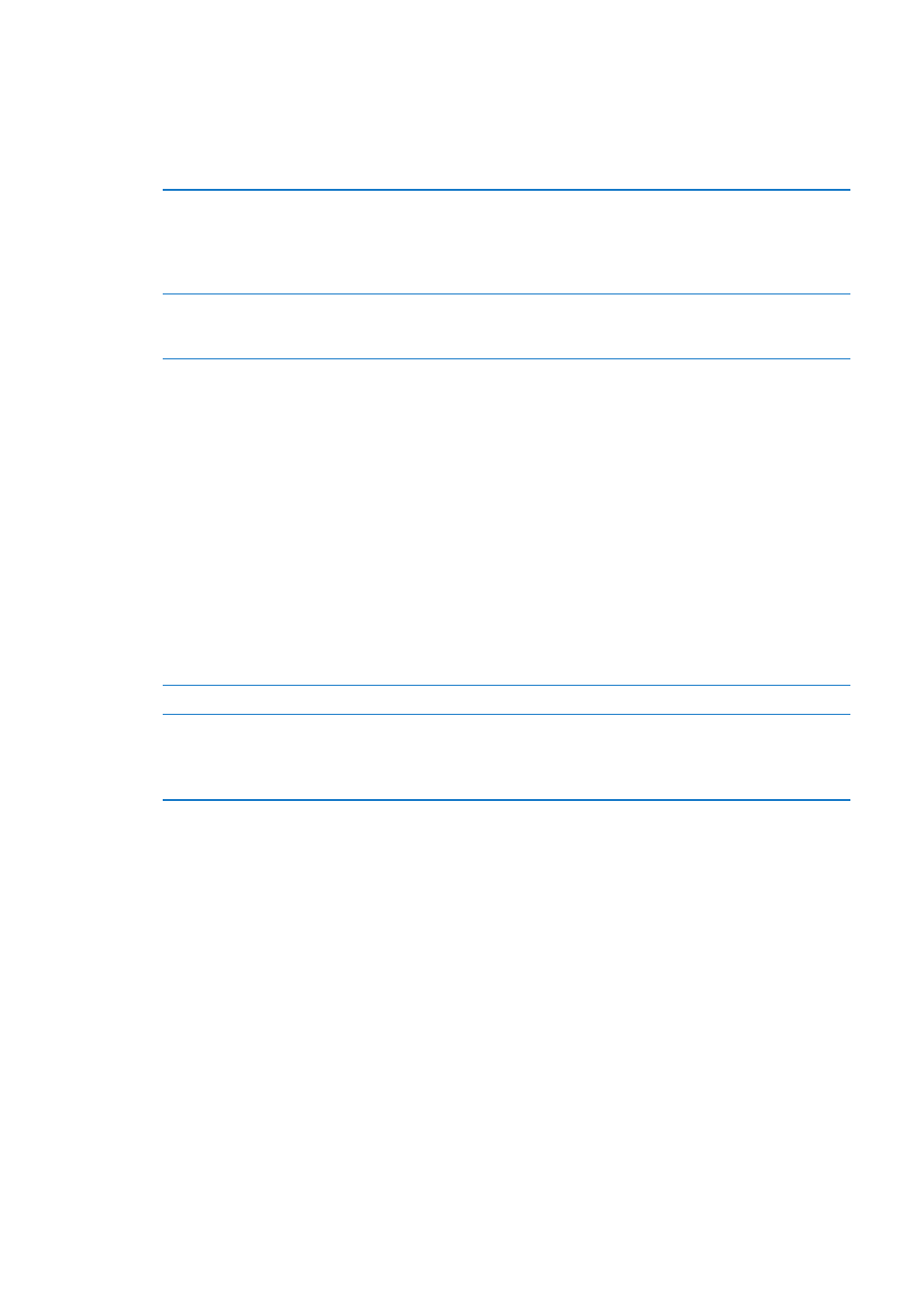
Date & Time
These settings apply to the time shown in the status bar at the top of the screen, and in world
clocks and calendars.
Set whether iPad shows 24-hour time or 12-hour time: Go to Settings > General > Date & Time.
(24-Hour Time may not be available in all countries or regions.)
Set whether iPad updates the
date and time automatically
Go to Settings > General > Date & Time.
If iPad is set to update the time automatically, it determines your time
zone based on your Internet connection and updates it for the time zone
you’re in. If you’re traveling, iPad may not be able to automatically set the
local time.
Set the date and time manually
Go to Settings > General > Date & Time, then turn Set Automatically off.
Tap Time Zone to set your time zone. “Tap Date & Time,” then tap “Set Date
& Time” and enter the date and time.
Keyboard
You can turn on keyboards for writing in different languages, and you can turn typing features,
such as spell-checking, on or off. For information about keyboard options, see “Typing” on page 28.
To reset the keyboard dictionary, see “Reset” on page 129
For information about using international keyboards, see Appendix B, “International
Keyboards,” on page 132.
International
Use International settings to set the language for iPad, turn keyboards for different languages on
or off, and set the date, time, and telephone number formats for your country or region.
Set the language for iPad: Go to Settings > General > International > Language, choose the
language you want to use, then tap Done.
Set the calendar format
Go to Settings > General > International > Calendar, and choose the format.
Set the date, time, and telephone
number formats
Go to Settings > General > International > Region Format, then choose
your region.
The Region Format also determines the language used for the days and
months that appear in apps.
Accessibility
To turn on accessibility features, choose Accessibility and choose the features you want. See
Chapter 24, “Accessibility,” on page 107.
Profiles
This setting appears if you install one or more profiles on iPad. Tap Profiles to see information
about the profiles you install. For more information about profiles, see Appendix A, “iPad in
Business,” on page 130.
128
Chapter 25
Settings
