Keyboard layouts – Apple iPad iOS 5.1 User Manual
Page 30
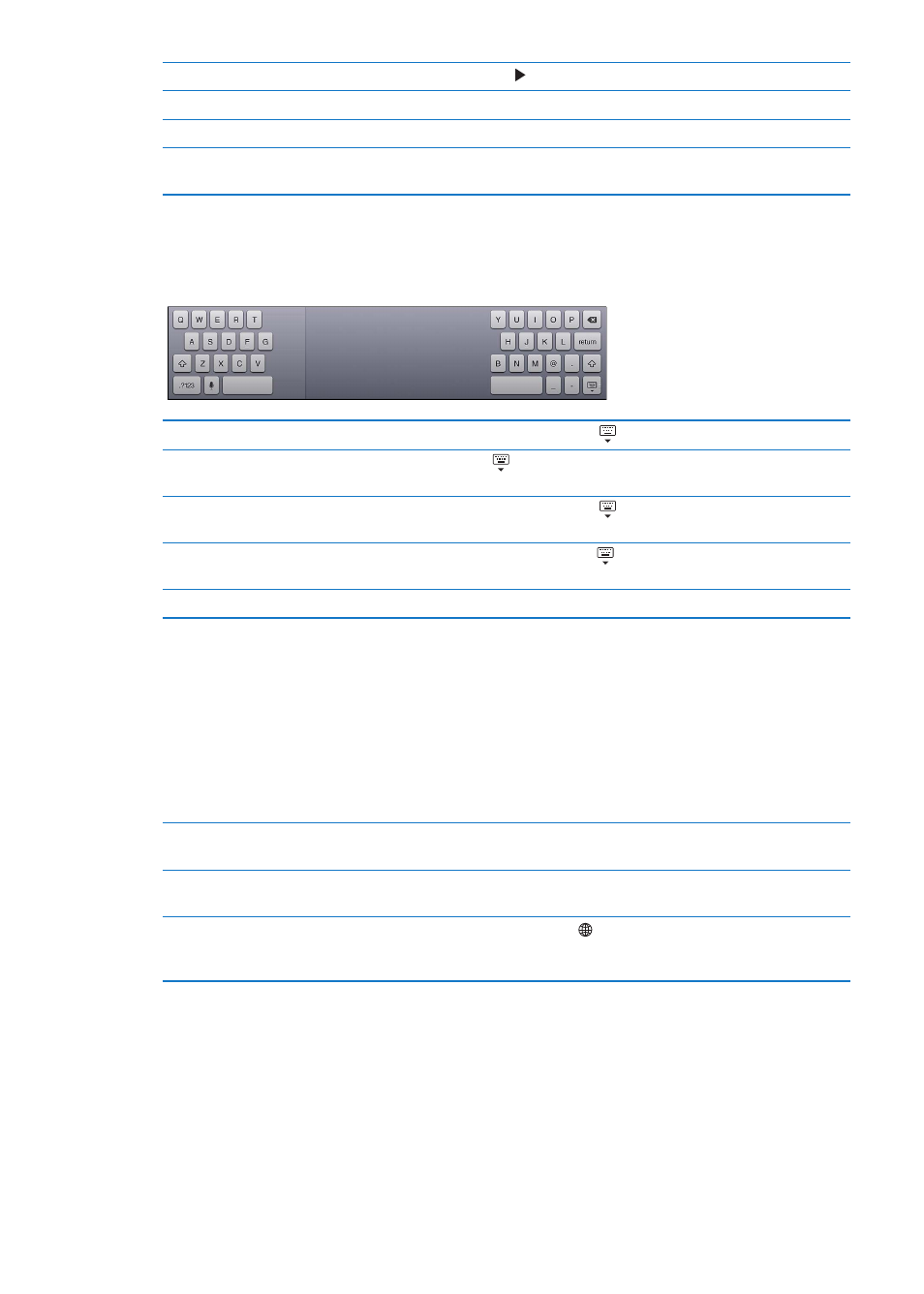
Make text bold, italic, or underlined When available, tap , then tap B/I/U.
Find a definition for a word
Tap a word to select it, then tap Define.
Find alternative words
Tap a word, tap Select, then tap Suggest, and tap a suggested word.
Justify text
When available, select the text you want to justify, then tap the left arrow or
the right arrow.
Keyboard layouts
On iPad, you can type with a split keyboard that’s at the bottom of the screen, or undocked and in
the middle of the screen.
Use a split keyboard
Touch and hold the Keyboard key , slide your finger to Split, then release.
Move the keyboard
Touch and hold , slide your finger to Undock to move the keyboard to
the middle of the screen, then release.
Return to a full keyboard
Touch and hold the Keyboard key , slide your finger to Dock and Merge,
then release.
Return a full keyboard to the
bottom of the screen
Touch and hold the Keyboard key , slide your finger to Dock, then release.
Turn Split Keyboard on or off
Go to Settings > General > Keyboard > Split Keyboard, then tap On or Off.
You can use Settings to set the layouts for the onscreen software keyboard and for any hardware
keyboards. The available layouts depend on the keyboard language. See Appendix B, “International
Keyboards,” on page 132.
For each language, you can choose different layouts for the onscreen software keyboard and for
any external hardware keyboards. The software keyboard layout determines the layout of the
keyboard on the iPad screen. The hardware keyboard layout determines the layout of an Apple
Wireless Keyboard connected to iPad. See “Using an Apple Wireless Keyboard” on page 31.
Select a hardware or software
keyboard layout
Go to Settings > General > International > Keyboards, tap a language, then
choose a software or hardware keyboard layout.
Add or remove an
international keyboard
Go to Settings > General > International > Keyboards.
Use an international keyboard
Touch and hold the Globe key on the onscreen keyboard to display a
list of enabled languages, then slide your finger to choose a language. See
Appendix B, “International Keyboards,” on page 132.
30
Chapter 3
Basics
