Using links and detected data, Viewing attachments, Printing messages and attachments – Apple iPad iOS 5.1 User Manual
Page 45
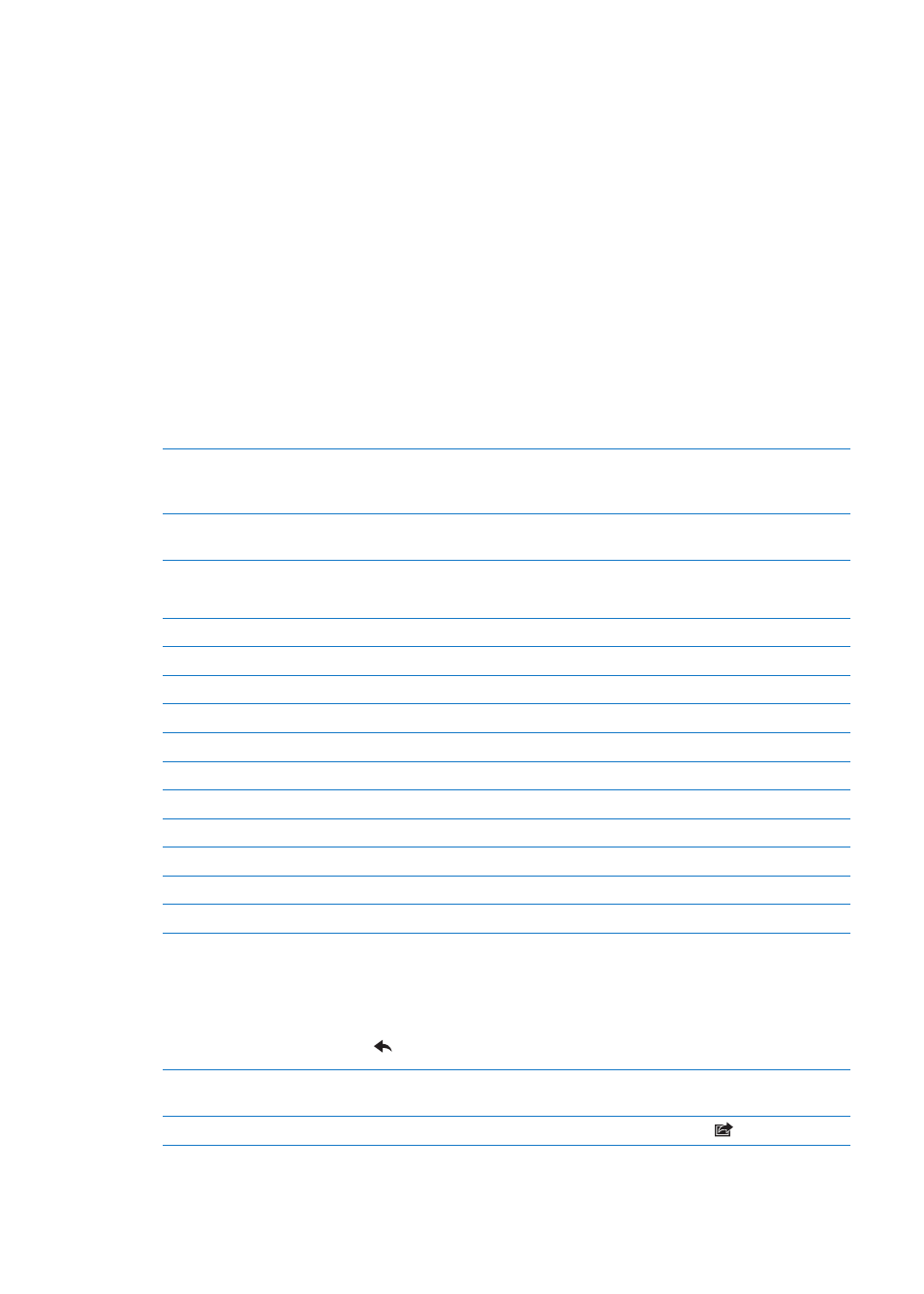
Using links and detected data
iPad detects web links, phone numbers, email addresses, dates, and other types of information
that you can use to open a webpage, create a pre-addressed email message, create or add
information to a contact, or perform some other useful action. Detected data appears as blue
underlined text.
Tap the data to use its default action, or touch and hold to see other actions. For example, for an
address, you can display the location in Maps, or add it to Contacts.
Viewing attachments
iPad displays image attachments in many commonly used formats (JPEG, GIF, and TIFF) inline with
the text in email messages. iPad can play many types of audio attachments, such as MP3, AAC, WAV,
and AIFF. You can download and view files (such as PDF, webpage, text, Pages, Keynote, Numbers,
Microsoft Word, Excel, and PowerPoint documents) that are attached to messages you receive.
View an attached file: Tap the attachment to open it in Quick Look. You may need to wait while it
downloads before viewing.
Open an attached file
Touch and hold the attachment, then choose an app to open it. If none of
your apps support the file, and it isn’t one that Quick Look supports, you
can see the name of the file but you can’t open it.
Save an attached photo or video
Touch and hold the photo or video, then tap Save Image or Video. The item
is saved to your Camera Roll album in the Photos app.
Quick Look supports the following document types:
.doc, .docx
Microsoft Word
.htm, .html
webpage
.key
Keynote
.numbers
Numbers
.pages
Pages
Preview, Adobe Acrobat
.ppt, .pptx
Microsoft PowerPoint
.rtf
Rich Text Format
.txt
text
.vcf
contact information
.xls, .xlsx
Microsoft Excel
Printing messages and attachments
You can print email messages, and attachments that can be viewed in Quick Look.
Print an email message: Tap , then tap Print.
Print an inline image
Touch and hold the image, then tap Save Image. Then open Photos and
print the image from your Camera Roll album.
Print an attachment
Tap the attachment to view it in Quick Look, then tap
and tap Print.
For more information, see “Printing” on page 33.
45
Chapter 5
