Chapter 17: maps, Finding locations, 81 finding locations – Apple iPad iOS 5.1 User Manual
Page 81: Maps
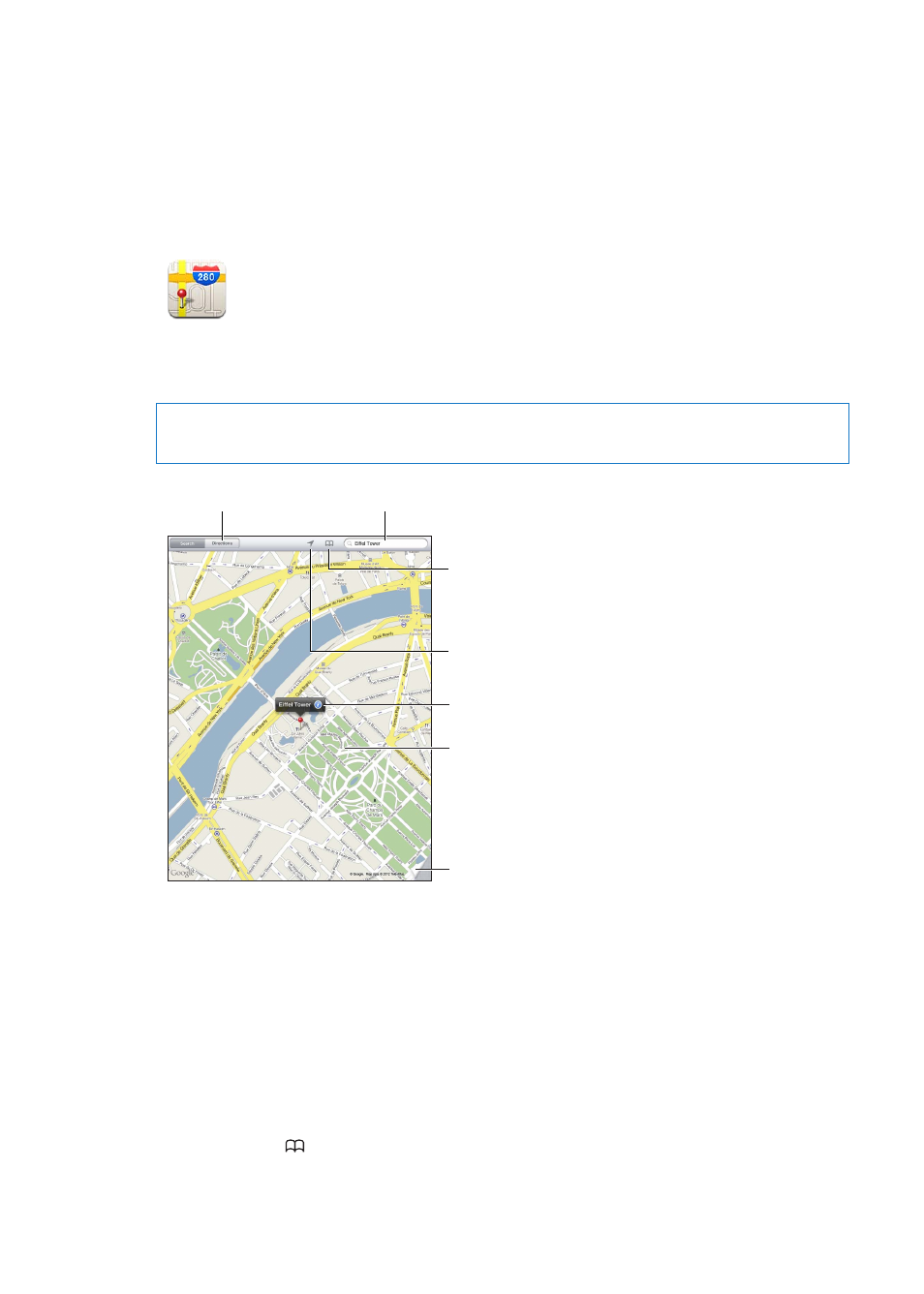
Maps
17
Finding locations
WARNING:
For important information about driving and navigating safely, see the Important
Product Information Guide a
More information
More information
Double-tab to zoom in;
tap with two fingers to
zoom out. Or, pinch to
zoom in or out.
Double-tab to zoom in;
tap with two fingers to
zoom out. Or, pinch to
zoom in or out.
Set options, such
as showing traffic
or satellite view.
Set options, such
as showing traffic
or satellite view.
© 2012 Google. Map data © 2012 Google.
© 2012 Google. Map data © 2012 Google.
Get directions by car,
public transit, or walking.
Get directions by car,
public transit, or walking.
Enter a search.
Enter a search.
Display the location
of a business or
person in your
contacts list.
Display the location
of a business or
person in your
contacts list.
Show your
current location.
Show your
current location.
Find a location: Tap Search, then tap the search field to bring up the keyboard. Type an address
or other information, then tap Search.
You can search for information such as:
Intersection (“8th and market”)
Â
Area (“greenwich village”)
Â
Landmark (“guggenheim”)
Â
Zip code
Â
Business (“movies,” “restaurants san francisco ca,” “apple inc new york”)
Â
You can also tap to find the location of a contact.
81
