Connecting ipad to your computer, Viewing the user guide on ipad – Apple iPad iOS 5.1 User Manual
Page 21
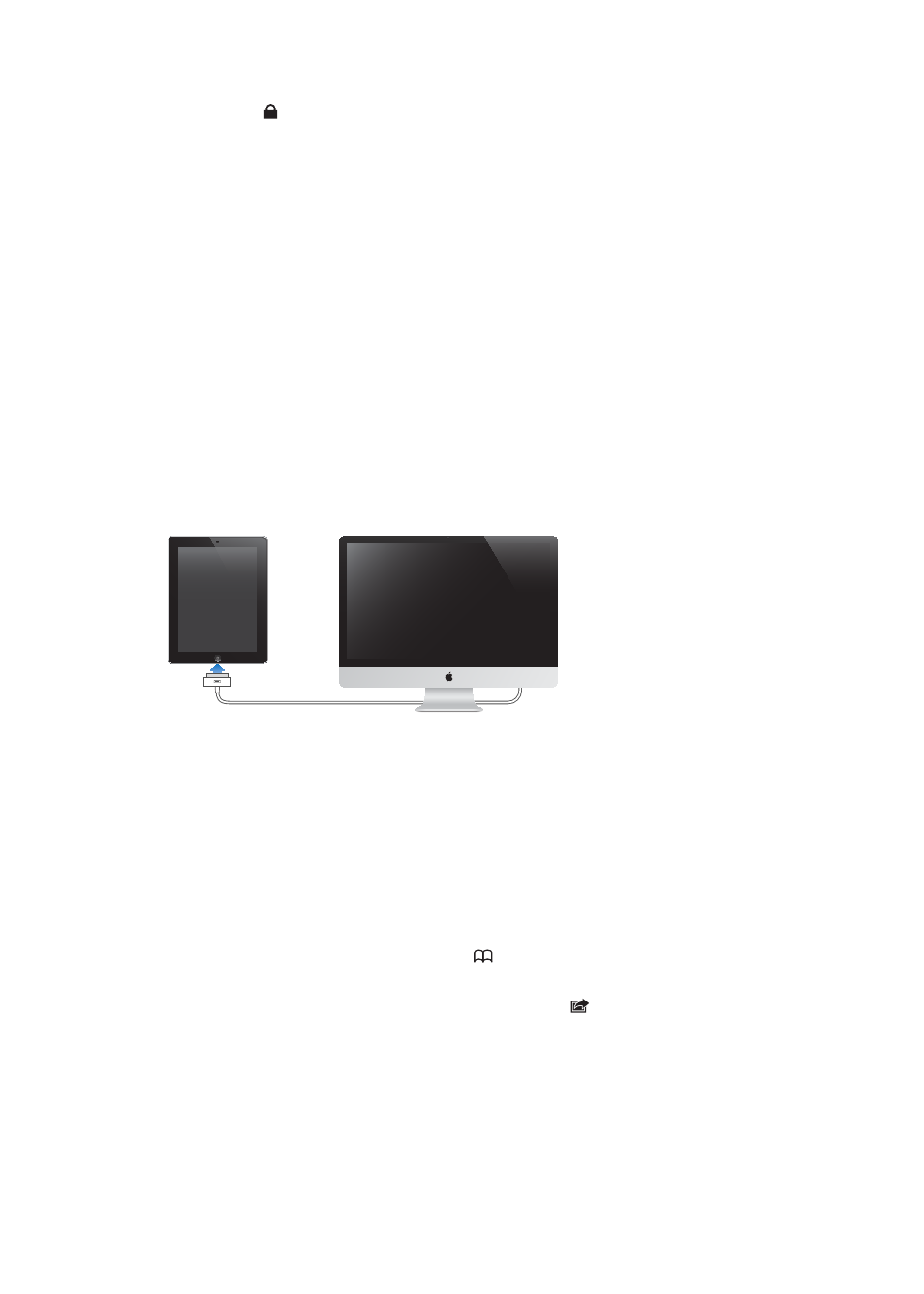
In the device’s Summary pane, select “Encrypt backup” if you want to encrypt the information
Â
stored on your computer when iTunes makes a backup. Encrypted backups are indicated by
a lock icon , and you need a password to restore the backup. If you don’t select this option,
passwords (such as those for mail accounts) aren’t included in the backup and have to be
reentered if you use the backup to restore iPad.
In the device’s Info pane, when you sync mail accounts, only the settings are transferred from
Â
your computer to iPad. Changes you make to a mail account on iPad don’t affect the account
on your computer.
In the device’s Info pane, click Advanced to select options that let you
Â
replace the information
on iPad with the information from your computer during the next sync.
If you listen to part of a podcast or audiobook, your stopping point is included if you sync the
Â
content with iTunes. If you started listening on iPad, you can pick up where you left off in iTunes
on your computer—or vice versa.
In the device’s Photo pane, you can sync photos and videos from a folder on your computer.
Â
Connecting iPad to your computer
Use the included Dock Connector to USB Cable to connect iPad to your computer. Connecting
iPad to your computer allows you to sync information, music, and other content with iTunes. You
can also sync with iTunes wirelessly. See “Syncing with iTunes.”
Unless iPad is syncing with your computer, you can disconnect it at any time. If you disconnect
while a sync is in progress, some data may not get synced until the next time you connect iPad to
your computer.
Cancel a sync: Drag the slider on iPad.
Viewing the user guide on iPad
You can view the iPad User Guide on iPad in Safari, or you can install the free iBooks app and
download the guide from the iBookstore.
View the user guide in Safari: In Safari, tap , then tap the iPad User Guide bookmark. Or go to
.
Add an icon for the user guide to the Home screen: Tap , then tap “Add to Home Screen.”
View the user guide in iBooks: If you haven’t installed iBooks, open the App Store, then search
for and install “iBooks.” Open iBooks and tap Store. Search for “iPad User Guide,” then select and
download the user guide.
21
Chapter 2
Getting Started
