Speak auto-text, Mono audio, Assistivetouch – Apple iPad iOS 5.1 User Manual
Page 118
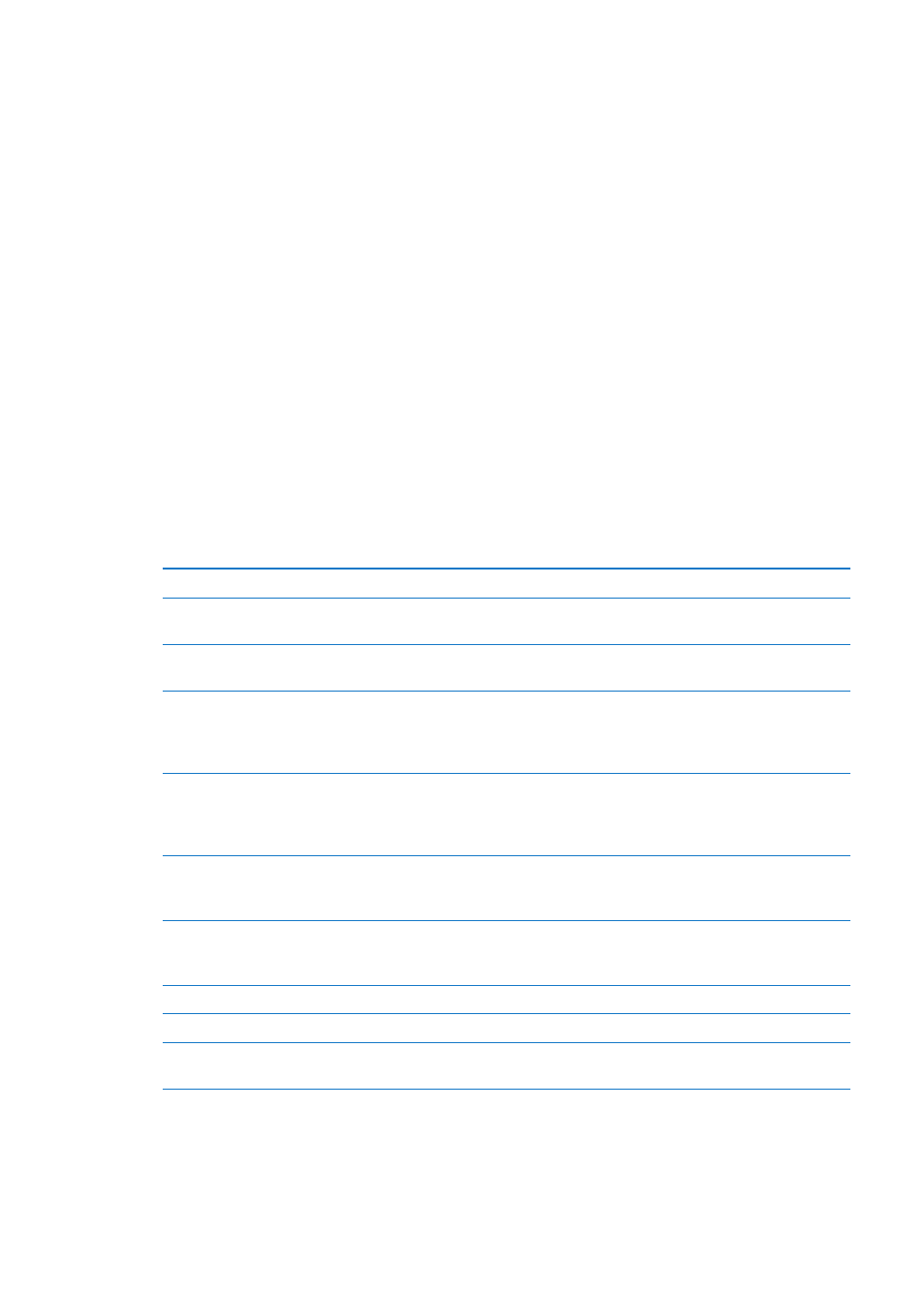
Speak Auto-Text
Speak Auto-text speaks the text corrections and suggestions iPad makes when you type.
Turn Speak Auto-text on or off: Go to Settings > General > Accessibility > Speak Auto-text.
Speak Auto-text also works with VoiceOver or Zoom.
Mono Audio
Mono Audio combines the sound of the left and right channels into a mono signal played on
both sides. This lets users with hearing impairment in one ear hear the entire sound signal with
the other ear.
Turn Mono Audio on or off: Go to Settings > General > Accessibility > Mono Audio.
AssistiveTouch
AssistiveTouch helps you use iPad if you have difficulty touching the screen or pressing the
buttons. You can use a compatible adaptive accessory (such as a joystick) together with
AssistiveTouch to control iPad. You can also use AssistiveTouch without an accessory to perform
gestures that are difficult for you.
Turn on AssistiveTouch: Go to Settings > General > Accessibility > AssistiveTouch. You can also
set Triple-click Home to turn AssistiveTouch on or off; go to Settings > General > Accessibility >
Triple-click Home.
Adjust the tracking speed
Go to Settings > General > Accessibility > AssistiveTouch > Touch speed.
Show or hide the
AssistiveTouch menu
Click the secondary button on your accessory.
Hide the menu button
Go to Settings > General > Accessibility > AssistiveTouch > Always Show
Menu.
Perform a flick or drag that uses
2, 3, 4, or 5 fingers
Tap the menu button, tap Gestures, and then tap the number of digits
needed for the gesture. When the corresponding circles appear on the
screen, flick or drag in the direction required by the gesture. When you’re
finished, tap the menu button.
Perform a pinch gesture
Tap the menu button, tap Favorites, and then tap Pinch. When the pinch
circles appear, touch anywhere on the screen to move the pinch circles,
then drag the pinch circles in or out to perform a pinch gesture. When you
finish, tap the menu button.
Create your own gesture
Tap the menu button, tap Favorites, and then tap an empty gesture
placeholder. You can also go to Settings > General > Accessibility >
AssistiveTouch > “Create custom gesture.”
Lock or rotate the screen, adjust
iPad volume, toggle the Side
Switch, or simulate shaking iPad
Tap the menu button, then tap Device.
Simulate pressing the Home button Tap the menu button, then tap Home.
Move the menu button
Drag it to any location on the screen.
Exit a menu without performing
a gesture
Tap anywhere outside the menu.
118
Chapter 24
Accessibility
