File sharing, 34 file sharing – Apple iPad iOS 5.1 User Manual
Page 34
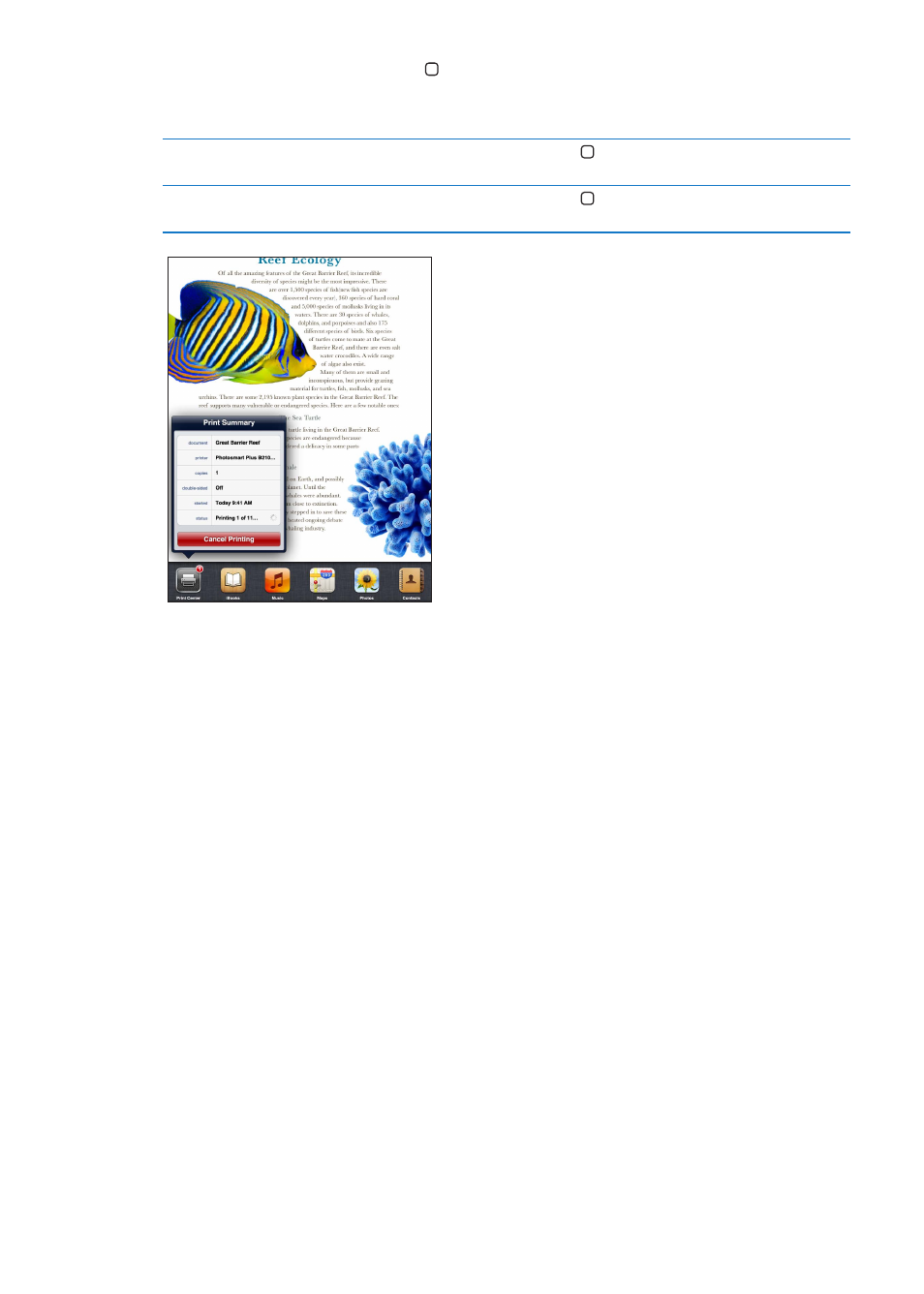
If you double-click the Home button while a document is printing, the Print Center app appears
as the most recent app. A badge on the icon shows how many documents are ready to print,
including the currently printing document.
See the status of a print job
Double-click the Home button , tap the Print Center icon, then select a
print job.
Cancel a print job
Double-click the Home button , tap the Print Center icon, select the print
job, then tap Cancel Printing.
File Sharing
File Sharing lets you transfer files with the Dock Connector to USB Cable between iPad and
your computer, using iTunes. You can share files created with a compatible app and saved in a
supported format.
Apps that support file sharing appear in the File Sharing Apps list in iTunes. For each app, the Files
list shows the documents that are on iPad. See the app’s documentation for how it shares files; not
all apps support this feature.
Transfer a file from iPad to your computer: In iTunes, go to your device’s Apps pane. In the File
Sharing section, select an app from the list. On the right, select the file you want to transfer, then
click “Save to.”
Transfer a file from your computer to iPad: In iTunes, go to your device’s Apps pane. In the File
Sharing section, select an app, then click Add. The file is immediately transferred to your device for
use with the app you selected.
Delete a file from iPad: In iTunes, go to your device’s Apps pane. Select the file in the Files list in
the File Sharing section of the Apps pane, then press the Delete key.
34
Chapter 3
Basics
