Viewing in portrait or landscape – Apple iPad iOS 5.1 User Manual
Page 15
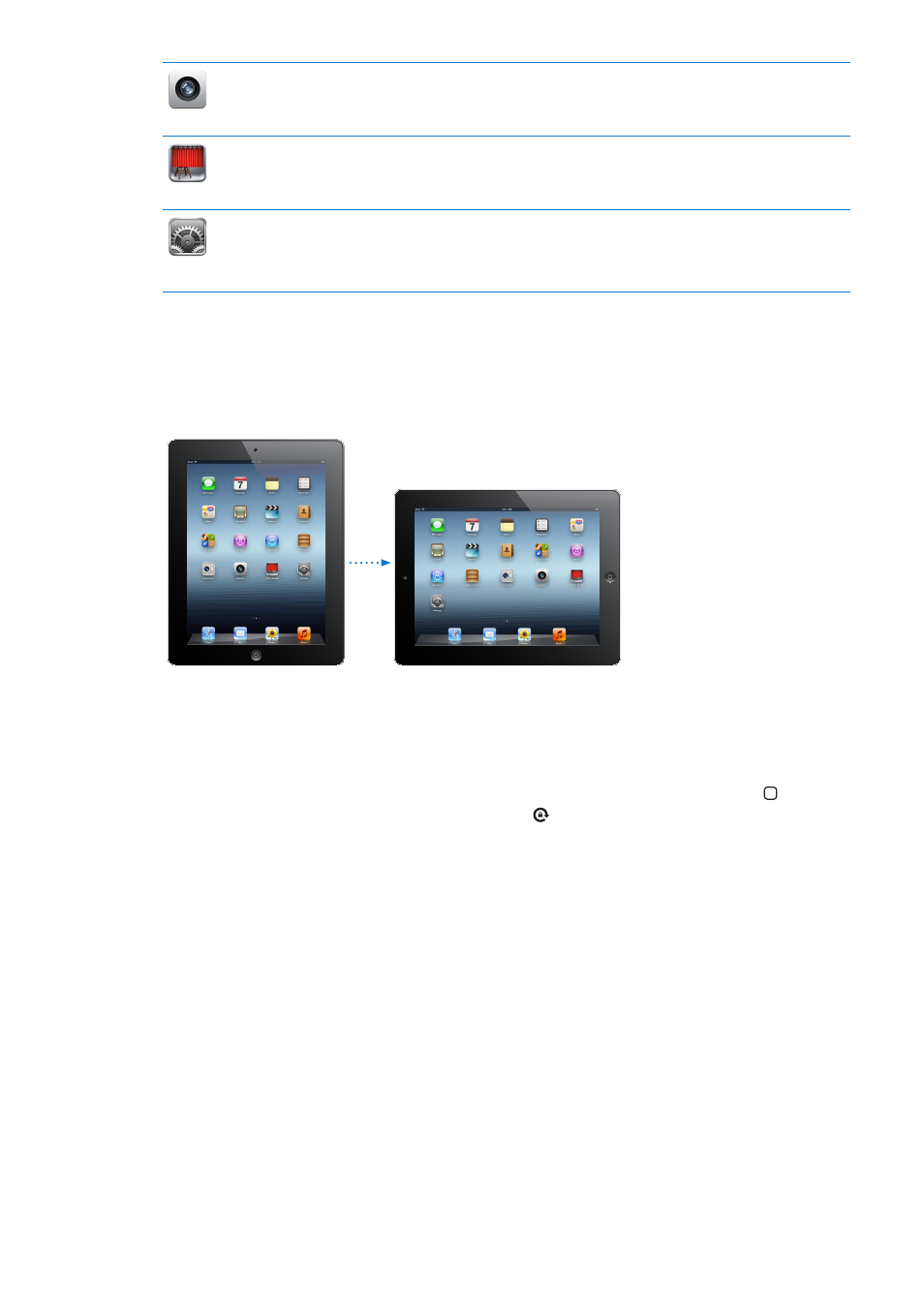
Camera
Take photos and record HD videos. View them on iPad, mail them, or upload them to your
computer or the Internet. Tap to set the exposure. Trim and save video clips. Upload videos
directly to YouTube. See Chapter 7, “Camera,” on page 51.
Photo Booth
Use the front or back camera to take a snapshot. Add a special effect, such as twirl or
stretch, before you take a snapshot. Snapshots are saved in an album in the Photo app. See
Chapter 9, “Photo Booth,” on page 57.
Settings
Personalize your iPad settings in one convenient place—network, mail, web, music, video,
photos, and more. Set up Picture Frame, mail accounts, contacts, and calendars. Manage your
cellular data account. Set an auto-lock and a passcode for security. See Chapter 25, “Settings,” on
page 120.
Note: App functionality and availability may vary depending on where you purchase and use iPad.
Viewing in portrait or landscape
You can view iPad‘s built-in apps in either portrait or landscape orientation. Rotate iPad and the
screen rotates too, adjusting automatically to fit the new orientation.
You may prefer landscape orientation for viewing webpages in Safari, for example, or when
entering text. Webpages automatically scale to the wider screen, making the text and images
larger. The onscreen keyboard also becomes larger, which may help increase your typing speed
and accuracy. Lock the screen orientation if you want to keep the screen from rotating.
Lock the screen in portrait or landscape orientation: Double-click the Home button to view
the multitasking bar, then flick from left to right. Tap to lock the screen orientation.
You can also set the Side Switch to lock the screen orientation instead of silencing sound effects
and notifications. In Settings, go to General > Use Side Switch to, then tap Lock Rotation. See
“Side Switch” on page 127.
15
Chapter 1
At a Glance
