Buttons, Accessories, Sleep/wake button – Apple iPad iOS 5.1 User Manual
Page 10
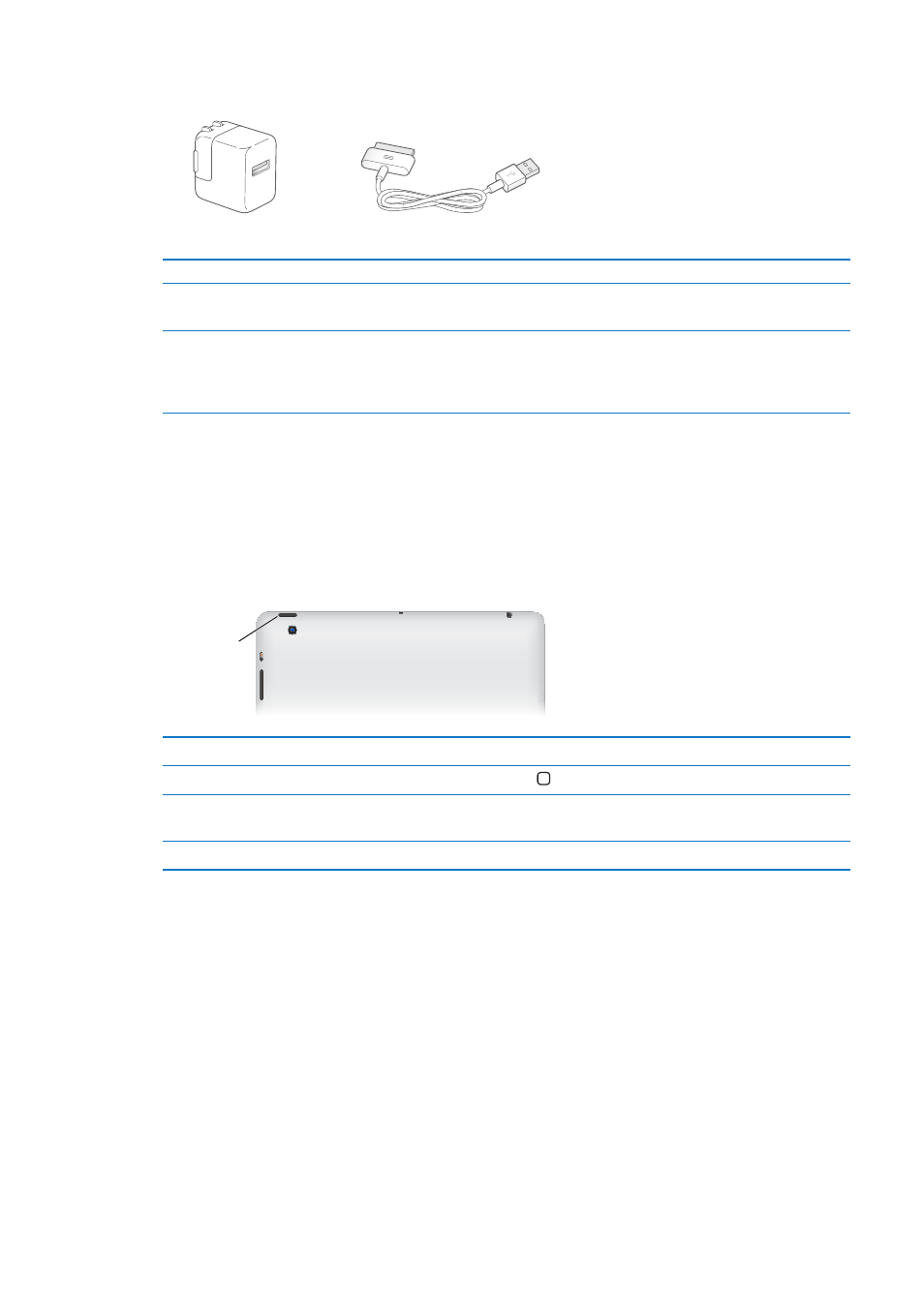
Accessories
The following accessories are included with iPad:
Dock Connector to USB Cable
Dock Connector to USB Cable
Dock Connector to USB Cable
10W USB Power Adapter
10W USB Power Adapter
10W USB Power Adapter
Item
What you can do with it
10W USB power adapter
Use the 10W USB power adapter to provide power to
iPad and charge the battery.
Dock Connector to USB Cable
Use this cable to connect iPad to the 10W USB power
adapter to charge or to your computer to sync. Use the
cable with the optional iPad Dock, or plug it directly
into iPad.
Buttons
A few buttons make it easy to lock iPad and adjust the volume.
Sleep/Wake button
You can lock iPad by putting it to sleep when you’re not using it. When you lock iPad, nothing
happens if you touch the screen, but music continues playing and you can use the volume buttons.
Sleep/Wake
button
Sleep/Wake
button
Lock iPad
Press the Sleep/Wake button.
Unlock iPad
Press the Home button or the Sleep/Wake button, then drag the slider.
Turn iPad off
Hold down the Sleep/Wake button for a few seconds until the red slider
appears, then drag the onscreen slider.
Turn iPad on
Hold down the Sleep/Wake button until the Apple logo appears.
If you don’t touch the screen for a minute or two, iPad locks automatically. You can change how
long it takes the screen to lock, or set a passcode to unlock iPad.
Set the Auto-Lock time: In Settings, go to General > Auto-Lock, then set a time for iPad to
lock automatically.
Set a passcode: In Settings, go to General > Passcode Lock, then tap On or Off.
Use an iPad Smart Cover, sold separately, with iPad 2 or later to automatically unlock iPad when
you open the cover and lock iPad when you close it.
Use an iPad Smart Cover: In Settings, go to General > iPad Cover Lock/Unlock, then tap On.
10
Chapter 1
At a Glance
