Apple AppleVision 1710AV User Manual
Page 39
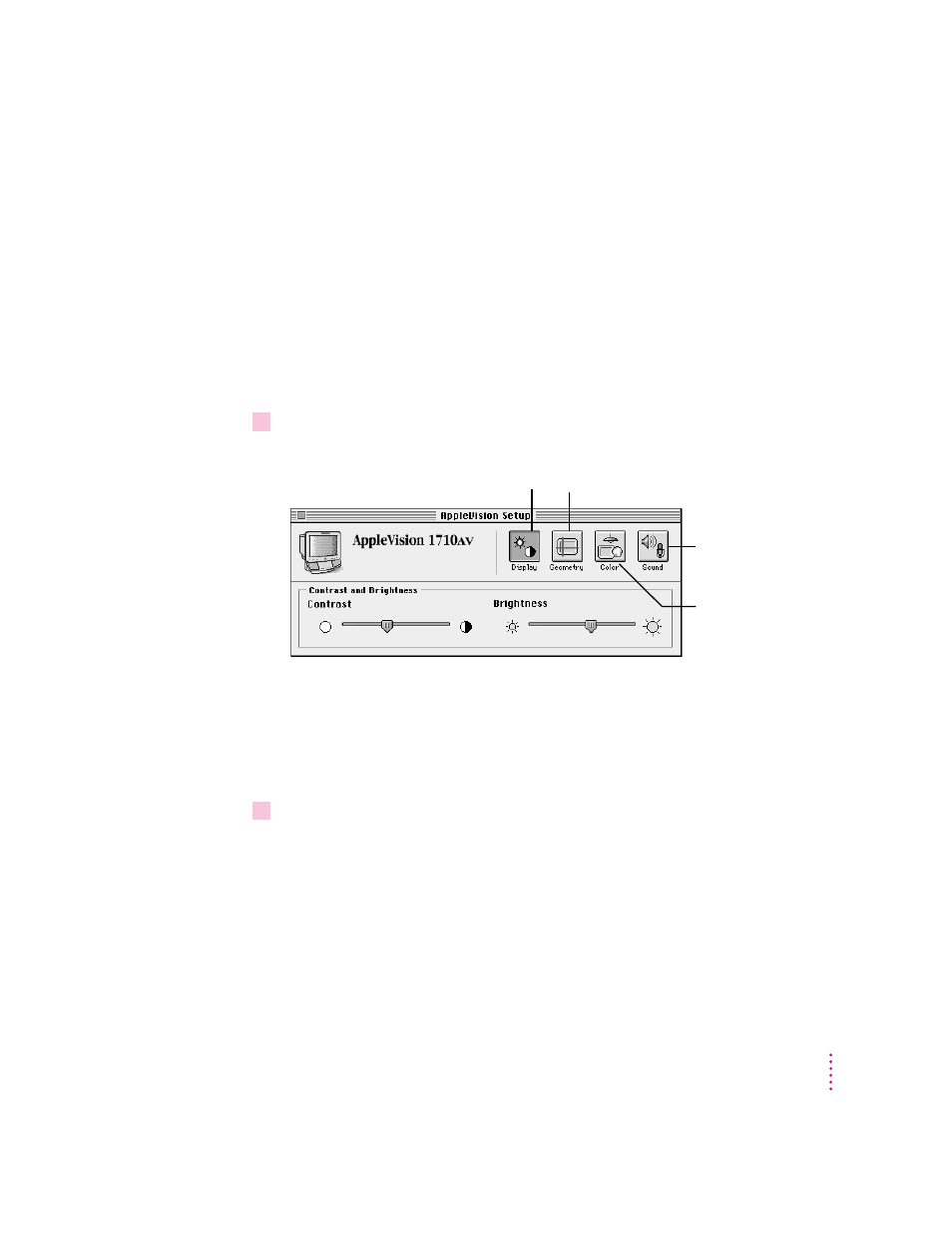
You may need to scroll to see the icon in the window.
If the AppleVision Setup icon doesn’t appear, make sure you’ve installed the
Macintosh software that came with your AppleVision 1710
AV
Display. For
more information, see “Installing the Macintosh Software” in Chapter 1.
IMPORTANT
If you’ve installed the Macintosh software that came with your
display and the AppleVision Setup icon still doesn’t appear, you may have a
different version of the software. If this is the case, see Macintosh Guide for
instructions on adjusting the screen image. To open Macintosh Guide, choose
Macintosh Guide from the Guide menu (marked with the
h icon).
3
Double-click the AppleVision Setup icon to open the AppleVision Setup control panel.
The AppleVision Setup control panel has four windows: Display, Geometry,
Color, and Sound. The next sections describe how you use these windows to
make screen image adjustments. For information on making color
adjustments, see Chapter 4. For information on making sound adjustments,
see Chapter 5.
4
When you’ve finished making adjustments, close the AppleVision Setup control panel.
Click the close box in the upper-left corner of the control panel, or choose
Close from the File menu.
25
Adjusting the Screen Image
Click here to adjust screen
geometry, convergence,
and overscan.
Click here to adjust
contrast and brightness.
Click here to adjust
speaker and
headphone volume.
Click here to adjust
color and recalibrate
your display.
