Creating an example vlan, Phase 1 – Allied Telesis AT-S24 User Manual
Page 117
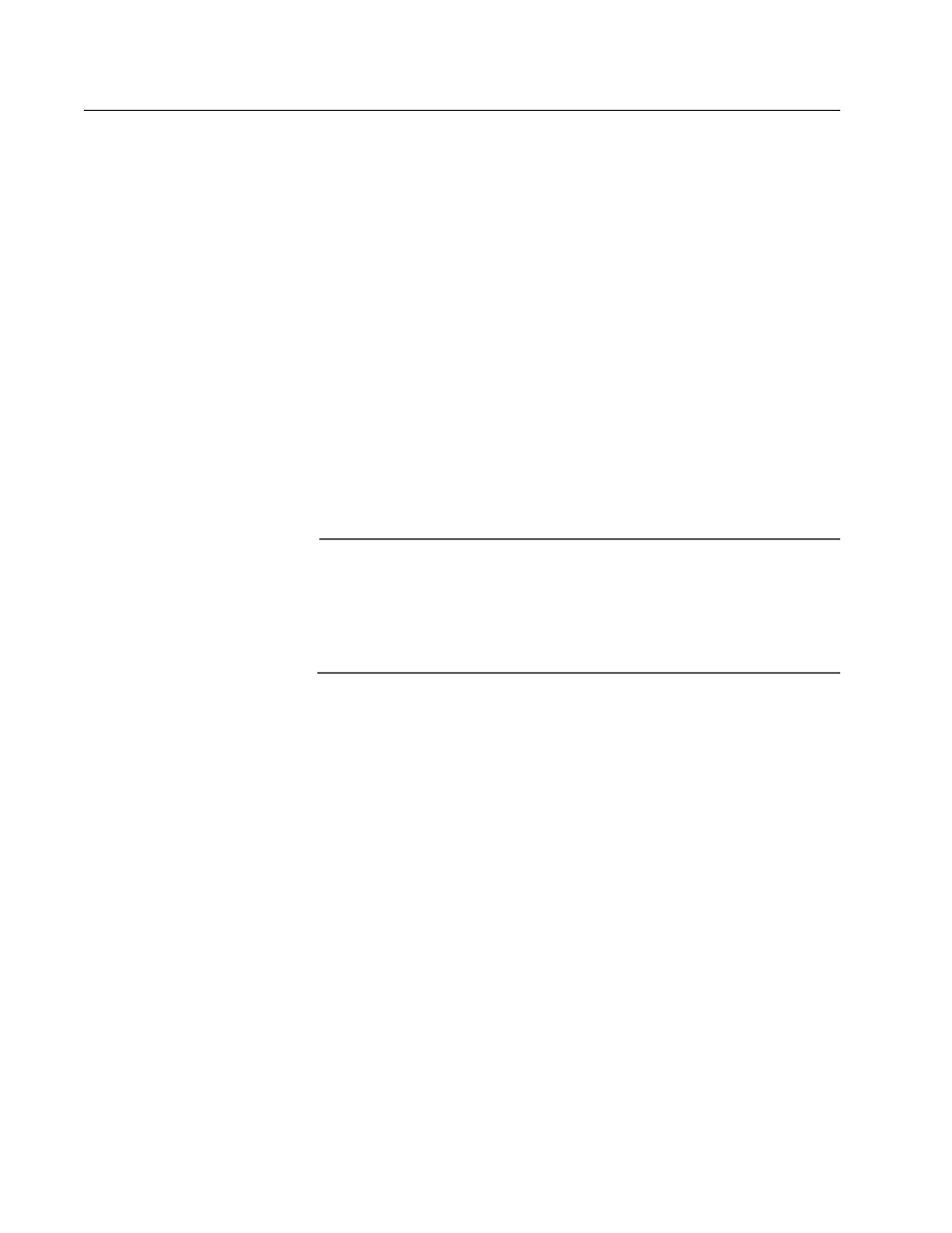
AT-S24 Version 2.01 User’s Guide
117
Creating an Example VLAN
The procedures in this section create the Accounting VLAN in the AT-
8224XL Switch illustrated in Figure 52 on page 107. This VLAN will
contain ports 1 through 6 as untagged ports and ports 16 and 18 as
tagged ports. For the purposes of this example, it will be assumed that
you are creating the VLAN on an AT-8224XL switch and that the only
VLAN currently existing on the switch is the Default VLAN.
Phase 1
This phase defines the new VLAN by specifying its name, Accounting,
and the ports that will be part of the VLAN. To accomplish this, perform
the following procedure:
1. From the Omega Main Menu, select Virtual LAN/QoS.
2. From the Virtual LAN/QoS menu, select Virtual LAN Definition.
3. From the Virtual LAN definition window, select Add New Table Entry.
4. In the VLAN Name field, enter the name Accounting. Select Enter or
press
Note
No change will be made to the VLAN ID field. This example will
accept the automatically assigned default value, which is the next
available VID number. Since the switch in this example currently
contains only the Default VLAN, Omega will assign the new VLAN
the ID 2.
5. In the All Ports on VLAN field, enter the following and select Enter or
press
1-6,16,18
These are the ports, both tagged and untagged, on the switch that
will be part of the Accounting VLAN. Ports 1 to 6 will be untagged
ports. Ports 16 and 18 will be tagged ports, meaning that they can be
members of more than one VLAN. It is important to remember that
the All Ports on VLAN field must contain tagged ports, if there will be
any, in addition to the untagged ports.
6. In the Tagged Ports on VLAN field, enter the following and select
Enter or press
16,18
These are the two ports on the switch that are to be tagged ports in
the Accounting VLAN. If this VLAN was not to have any tagged ports,
you would leave this field empty.
7. Return to the Omega Main Menu.
