Kies via wi-fi, Tethering – Samsung SCH-R960ZKAUSC User Manual
Page 135
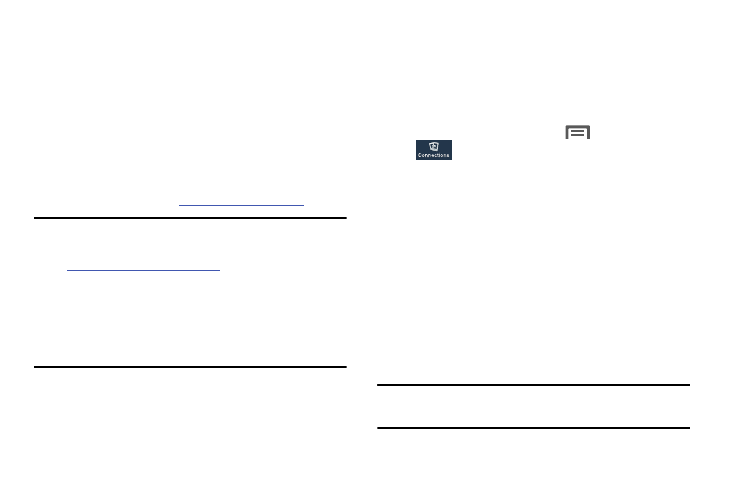
Connections 127
Kies via Wi-Fi
Kies via Wi-Fi lets you wirelessly synchronize files on your
device (in mass storage and on a memory card) with files on
a Windows computer or Mac, provided they are both on the
same Wi-Fi network. You can also view and share call logs,
videos, photos, music, bookmarks, ringtones, and even send
SMS messages from your computer.
Kies via Wi-Fi connects via Wi-Fi to the Kies application, that
you can install on your computer.
For more information, visit:
.
Note: To sync your device to a PC, it is highly recommended
that you install Samsung Kies, which is available at
(for Windows/Mac).
If you are a Windows XP user, ensure that you have
Windows XP Service Pack 3 or higher installed on your
computer. Also, ensure that you have Samsung Kies 2.0
or Windows Media Player 10 or higher installed on your
computer.
Tethering
Use Tethering to share your phone’s internet connection with
a computer connected to your device using the USB data/
charging cable, or using Bluetooth.
(For more information, refer to “Tethering” on page 145.)
1. From the Home screen, touch
Menu
➔
Settings
➔
Connections.
2. Under Network connections, touch More networks
➔
Tethering and Wi-Fi hotspot. The Tethering and Wi-Fi
hotspot screen displays.
3. Choose a tethering method:
• USB tethering: Connect the computer to the phone via USB
cable, then touch USB Tethering to turn tethering On or Off.
When On, a check displays in the check box.
• Bluetooth tethering: Connect your phone with the computer
using Bluetooth. Consult the computer’s documentation for
more information about using your computer to make a
Bluetooth connect. Touch Bluetooth Tethering to turn tethering
On or Off. When On, a check displays in the check box.
Note: Using Tethering requires a subscription to your Wireless
Provider’s mobile data service.
