Verifying virtual disk access from the host, Configuring virtual disks from the host, Hp-ux – HP 4000.6000.8000 Enterprise Virtual Arrays User Manual
Page 74: Scanning the bus
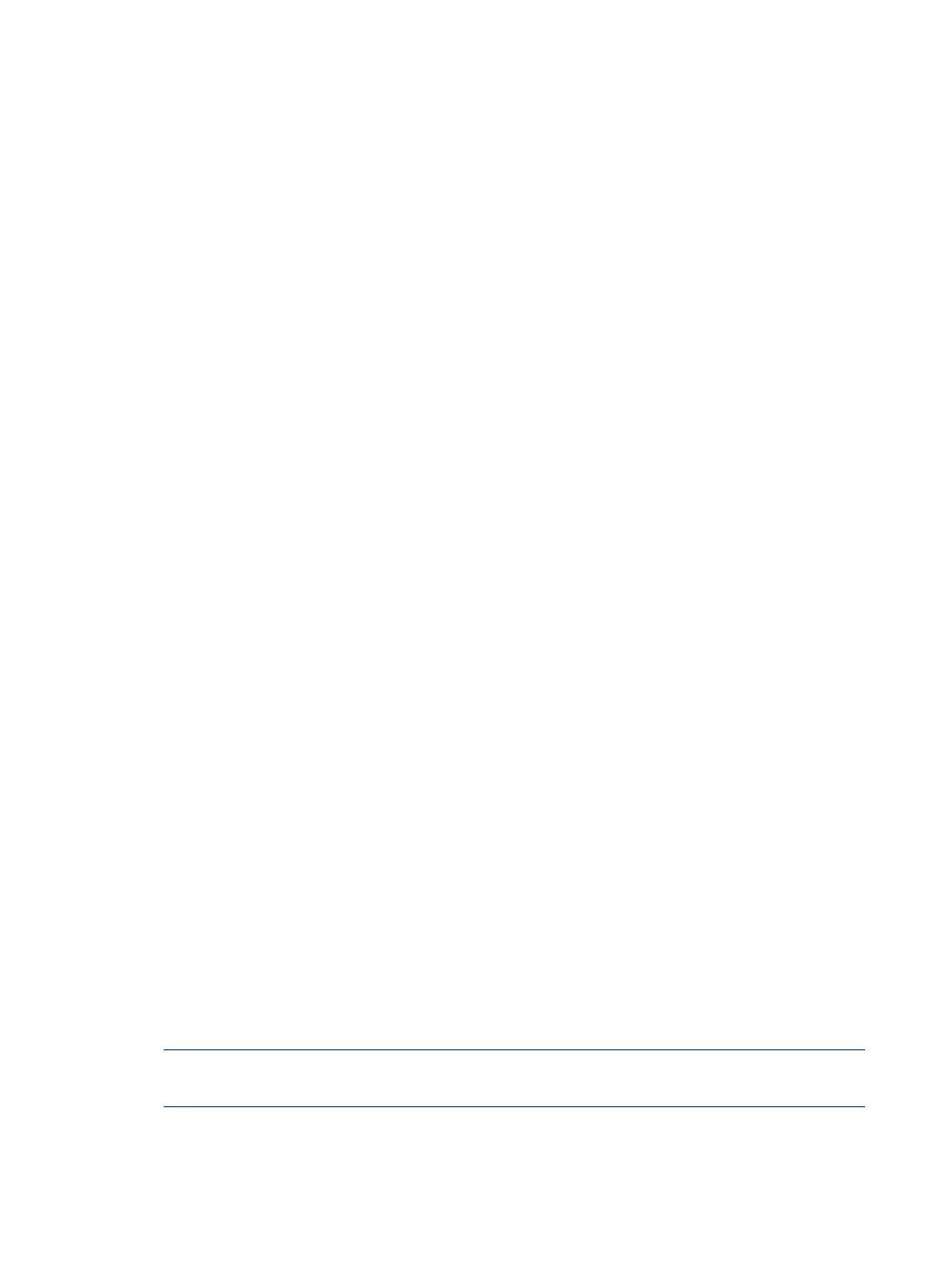
1.
From HP P6000 Command View, create a virtual disk on the EVA4x00/6x00/8x00.
2.
Specify values for the following parameters:
•
Virtual disk name
•
Vraid level
•
Size
3.
Present the virtual disk to the host you added.
4.
If applicable (OpenVMS) select a LUN number if you chose a specific LUN on the Virtual Disk
Properties window.
Verifying virtual disk access from the host
To verify that the host can access the newly presented virtual disks, restart the host or scan the bus.
If you are unable to access the virtual disk:
•
Verify that all cabling is connected to the switch, EVA, and host.
•
Verify that all firmware levels are appropriate for your configuration. For more information,
refer to the Enterprise Virtual Array QuickSpecs and associated release notes. See
for the location of these documents.
•
Ensure that you are running a supported version of the host operating system. For more
information, see the HP P6000 Enterprise Virtual Array Compatibility Reference.
•
Ensure that the correct host is selected as the operating system for the virtual disk in HP P6000
Command View.
•
Ensure that the host WWN number is set correctly (to the host you selected).
•
Verify that the FCA switch settings are correct.
•
Verify that the virtual disk is presented to the host.
•
Verify that the zoning is correct for your configuration.
Configuring virtual disks from the host
After you create the virtual disks on the EVA4x00/6x00/8x00 and rescan or restart the host,
follow the host-specific conventions for configuring these new disk resources. For instructions, see
the documentation included with your server.
HP-UX
To create virtual disks for HP-UX, scan the bus and then create volume groups on a virtual disk.
Scanning the bus
To scan the FCA bus and display information about the EVA4x00/6x00/8x00 devices:
1.
Enter the command # ioscan -fnCdisk to start the rescan.
All new virtual disks become visible to the host.
2.
Assign device special files to the new virtual disks using the insf command:
# insf -e
NOTE:
Lowercase e assigns device special files only to the new devices—in this case, the
virtual disks. Uppercase E reassigns device special files to all devices.
The following is a sample output from an ioscan command:
# ioscan -fnCdisk
# ioscan -fnCdisk
Class I H/W Patch Driver S/W H/W Type Description
74
Configuring application servers
