Using the connection utility – AMX Modero NXD-CV5 User Manual
Page 94
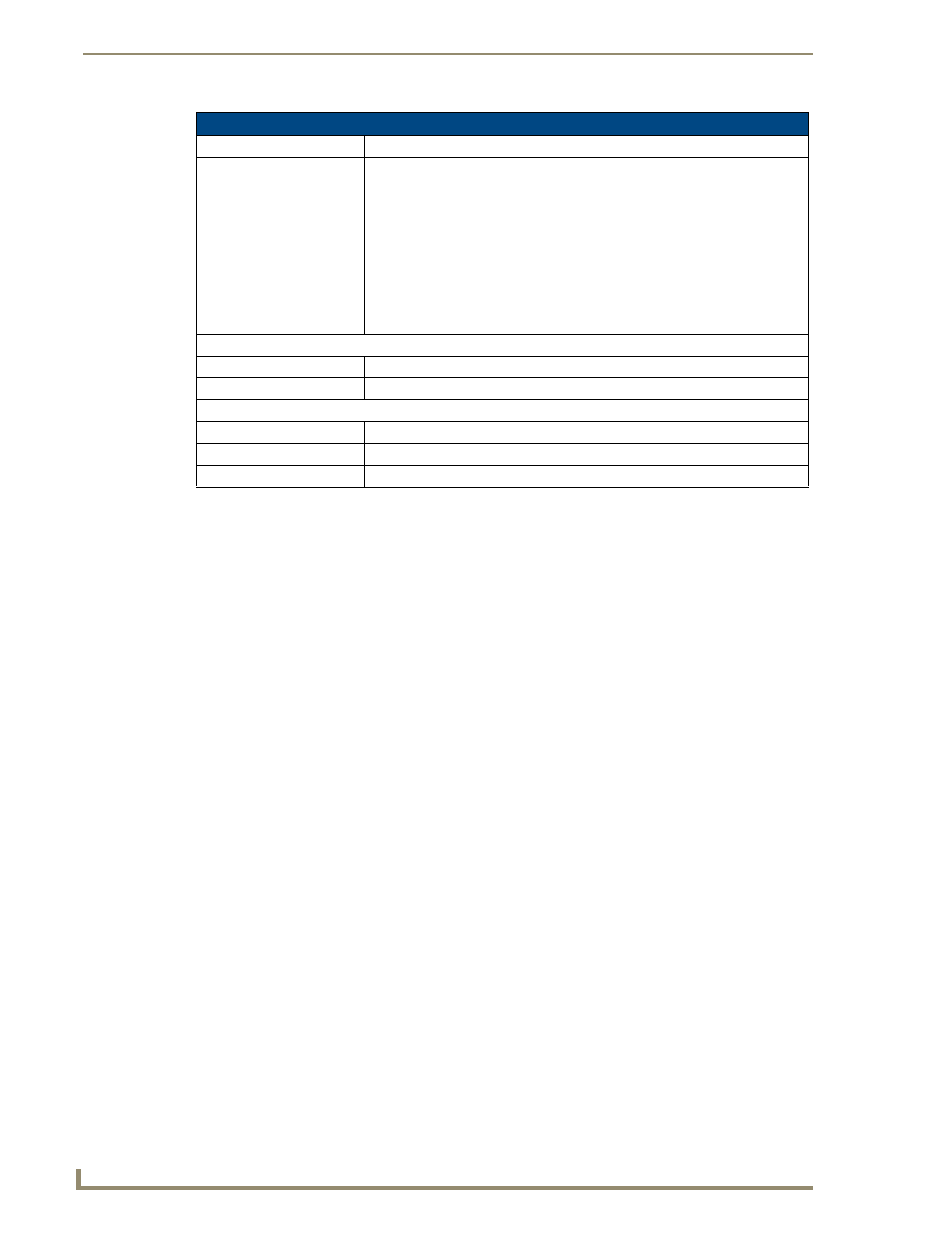
Firmware Pages and Descriptions
82
NXD-CV5 5" Modero Wall/Flush Mount Touch Panel
Using the Connection Utility
1.
Press the Tools button in the Protected Setup Navigation Buttons section. This opens the Tools menu.
2.
Within the Tools menu, press the Connection Utility button. This launches the Connection Utility popup.
3.
Move the panel within your network. The Connection Information notes the IP of the connected master
and the IP of your panel. The Connection Statistics show the current quality of the panel connection.
4.
Push Close when you are done using the site survey tool.
Secondary Connection Page
The Secondary Connection page sets the communication information for an installed wireless interface card.
The NXD-CV5 Touch panel is not enabled for wireless communication and therefore, this page is not user-
editable.
Connection Utility Page
Close:
Closes the Connection Utility popup.
Connection Status icon:
The icon in the upper-right corner of the utility provides a constant visual i
indication of current connection status.
A message is sent to the master once per second and expects a response.
• If it is received the button stays green.
• If it is missed the button goes yellow.
• After three misses (3 seconds) it will go red until a response from the master
is received, and then it will be green again.
Once per second, a user can know whether they are standing in a good
wireless area (all green), an area of limited coverage (lots of yellow, some
green, some red), or an area with no coverage (all red).
Connection Information
Master IP
The IP Address for the connected master.
Panel IP
The IP Address for the panel.
Connection Statistics
Messages Sent
The number of messages sent from the panel to the master.
Responses Received
The number of responses the panel has received from the master.
Responses Missed
The number of expected responses from the master to the panel missed.
