AMX Modero NXD-CV5 User Manual
Page 62
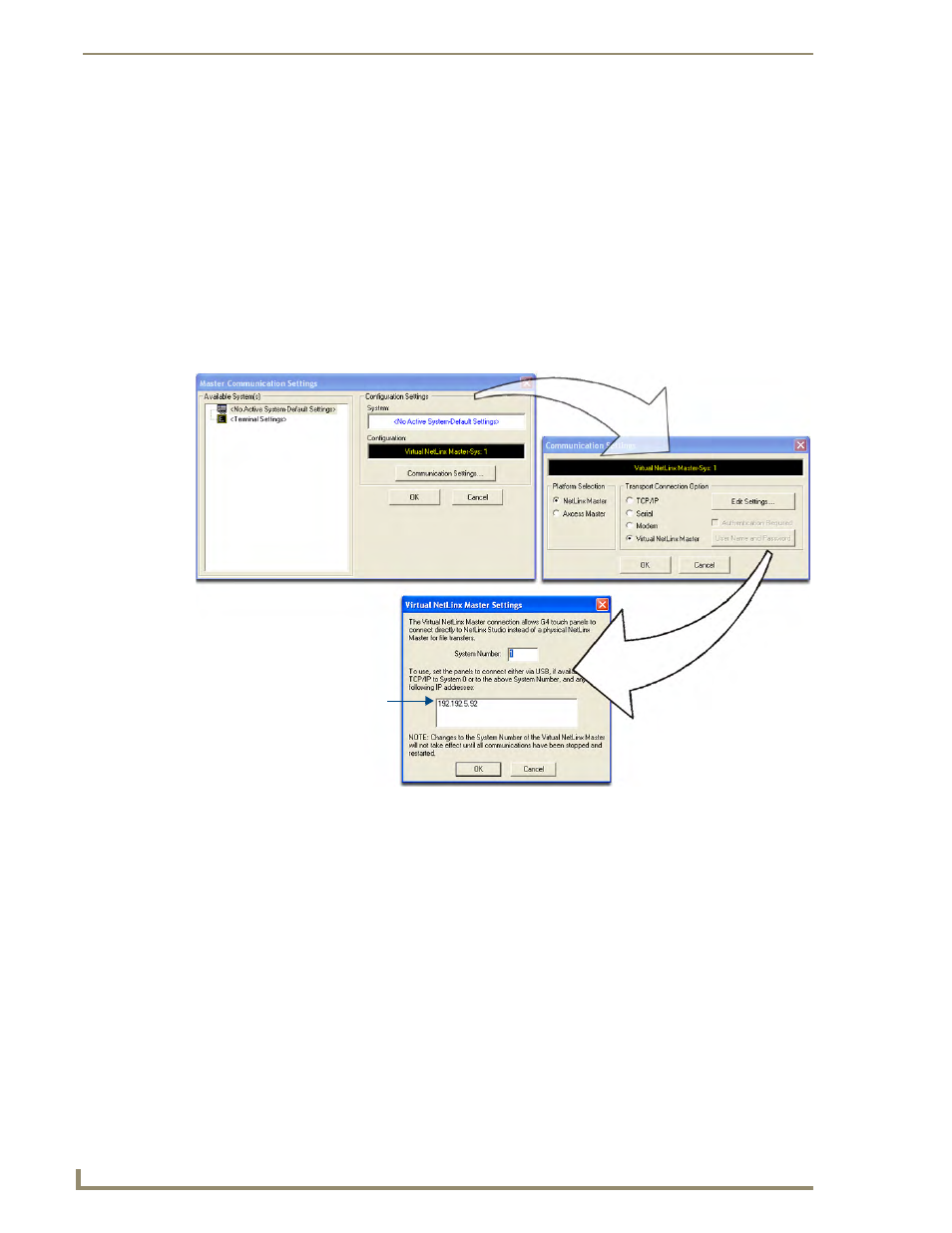
Upgrading Modero Firmware
50
NXD-CV5 5" Modero Wall/Flush Mount Touch Panel
7.
ONLY AFTER the unit displays the first panel page, THEN insert the mini-USB connector into the
Program Port on the panel. It may take a minute for the panel to detect the new connection and send a
signal to the PC (indicated by a green System Connection icon).
If a few minutes have gone by and the System Connection icon still does not turn green, complete
the procedures in the following section to setup the Virtual Master and refresh the System from the
Online Tree. This action sends out a request to the panel to respond and completes the
communication (turning the System Connection icon green).
8.
Navigate back to the System Connection page.
Step 2: Prepare NetLinx Studio for communication via the USB port
1.
Launch NetLinx Studio 2.x (default location is Start > Programs > AMX Control Disc > NetLinx
Studio 2 > NetLinx Studio 2).
2.
Select Settings > Master Communication Settings, from the Main menu to open the Master
Communication Settings dialog (FIG. 47).
3.
Click the Communications Settings button to open the Communications Settings dialog.
4.
Click on the NetLinx Master radio button (from the Platform Selection section) to indicate that you are
working as a NetLinx Master.
5.
Click on the Virtual Master radio box (from the Transport Connection Option section) to indicate you
are wanting to configure the PC to communicate directly with a panel. Everything else such as the
Authentication is greyed-out because you are not going through the Master’s UI.
6.
Click the Edit Settings button (on the Communications Settings dialog) to open the Virtual NetLinx
Master Settings dialog (FIG. 47).
7.
From within this dialog enter the System number (default is 1).
8.
Click OK three times to close the open dialogs, save your settings, and return to the main NetLinx Studio
application.
9.
Click the OnLine Tree tab in the Workspace window to view the devices on the Virtual System. The
default System value is one.
10.
Right-click on the Empty Device Tree/System entry and select Refresh System to re-populate the list.
FIG. 47
Assigning Communication Settings for a Virtual Master
(not needed as this is a direct
USB connection)
IP Address of computer
