AMX Modero NXD-CV5 User Manual
Page 6
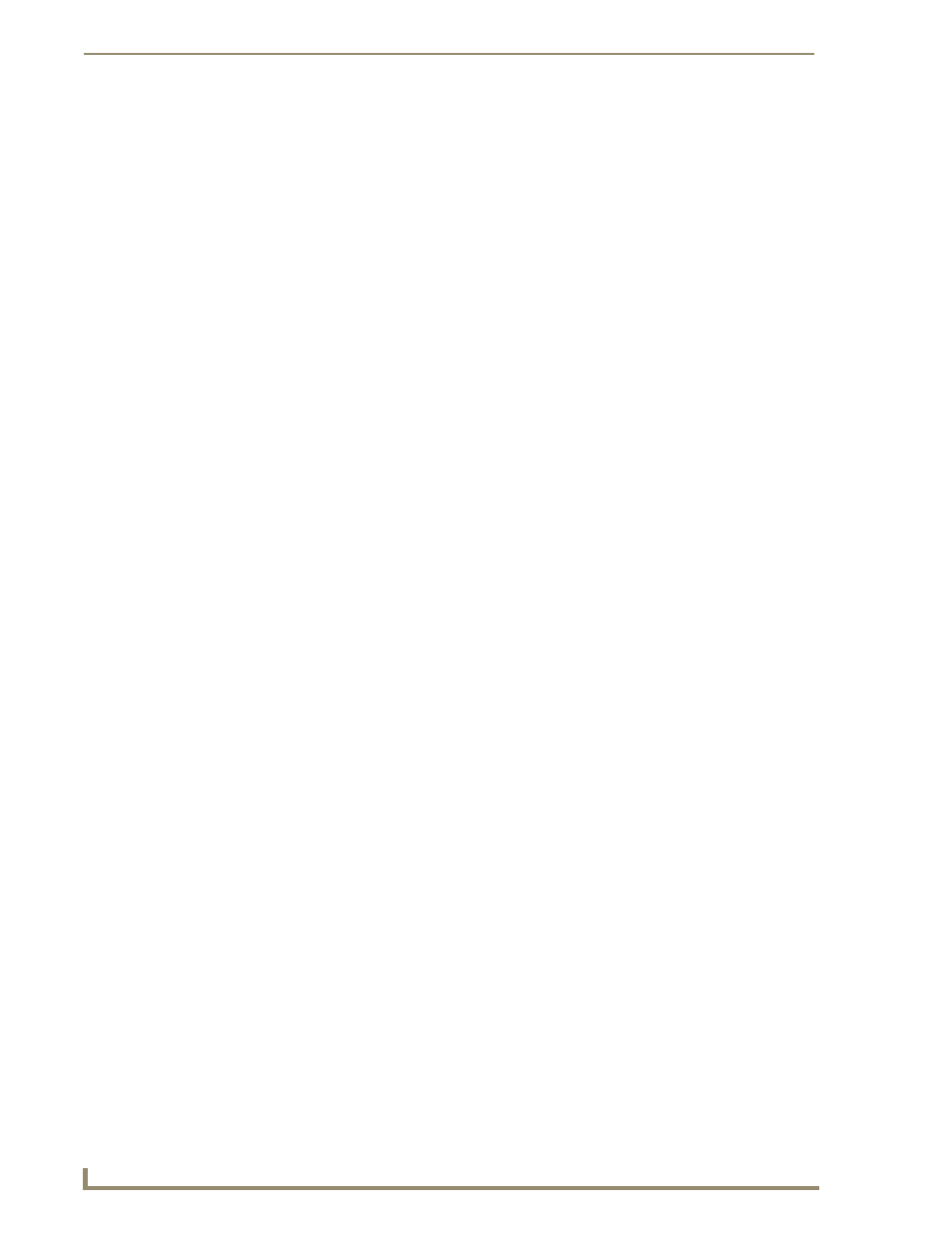
ii
NXD-CV5 5" Modero Wall/Flush Mount Touch Panel
Table of Contents
Step 3: Confirm and View the current AMX USB device connections ........................... 35
Step 4: Use the USB to Configure a Virtual Master (using NetLinx Studio) ................... 36
Step 5: Confirm and View the current AMX USB device connections ........................... 38
IP Settings section - Configuring a DHCP Address over Ethernet ................................. 39
IP Settings section - Configuring a Static IP Address over Ethernet.............................. 39
Step 2: Choose a Master Connection Mode Setting ............................................... 40
Master Connection section - Virtual Master communication over Ethernet................... 41
Master Connection section - NetLinx Master Ethernet IP Address - URL Mode ............ 43
Master Connection section - NetLinx Master Ethernet IP Address - Listen Mode ......... 43
Master Connection section - NetLinx Master Ethernet IP Address - Auto Mode........... 44
Using G4 Web Control to Interact with a G4 Panel ................................................ 45
Using Your NetLinx Master To Control the G4 Panel.............................................. 46
Upgrading the Modero Firmware via the USB port ................................................ 49
Step 2: Prepare NetLinx Studio for communication via the USB port ........................... 50
Step 3: Confirm and Upgrade the firmware via the USB port ....................................... 51
Upgrading the Modero Firmware via Ethernet (IP Address) ................................... 53
