AMX Modero NXD-CV5 User Manual
Page 54
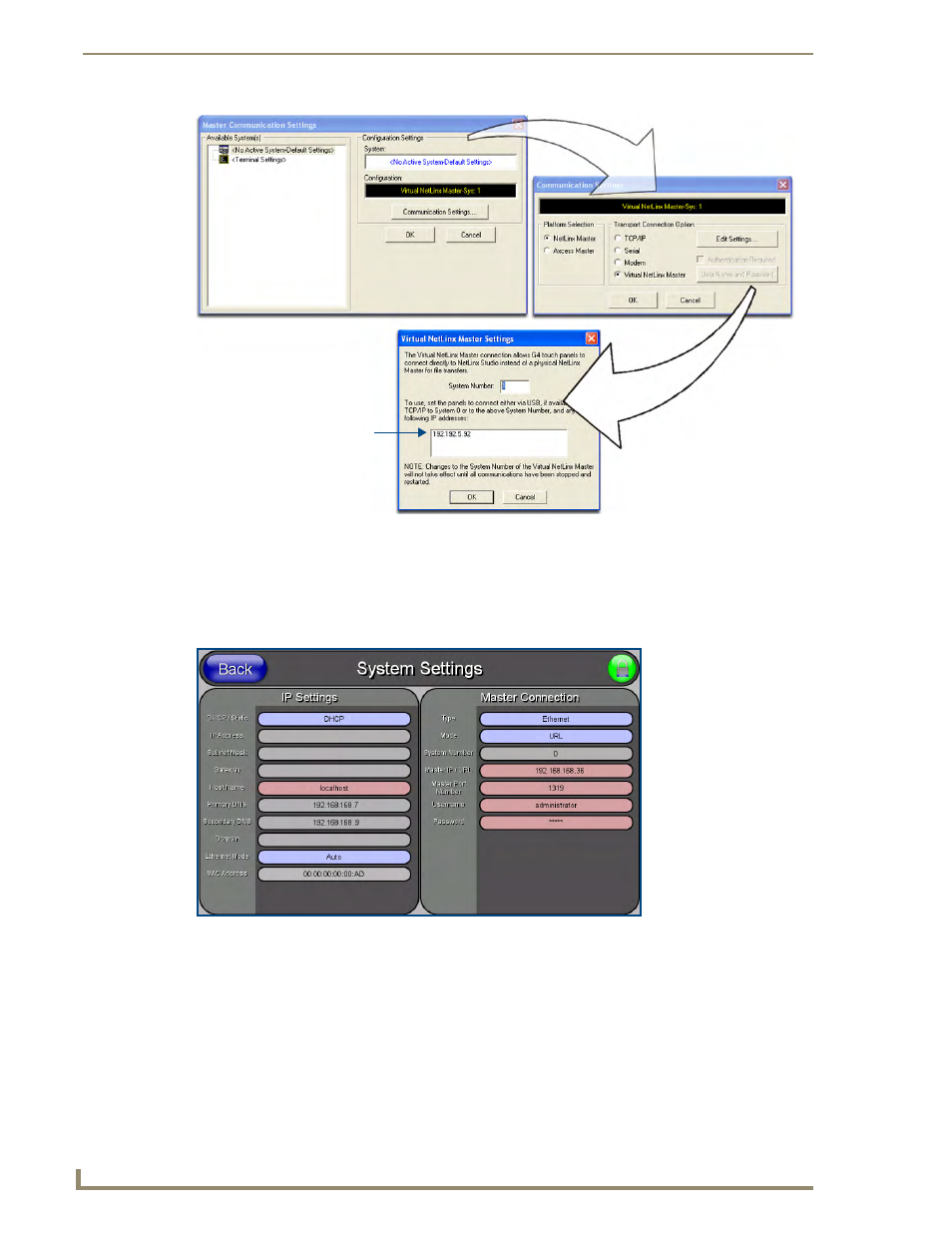
Configuring Communication
42
NXD-CV5 5" Modero Wall/Flush Mount Touch Panel
11.
Right-click on the Empty Device Tree/System entry and select Refresh System to re-populate the list.
12.
Power-up your panel and press and hold the grey Front Setup Access button (for 3 seconds) to continue
with the setup process and proceed to the Setup page.
13.
Select Protected Setup > System Connection (located on the lower-left) to open the System Connection
page (FIG. 40).
14.
Press the blue Type field (from the Master Connection section) until the choice cycles to the word
Ethernet.
15.
Press the Mode field until the choice cycles to the word URL.
By selecting URL, the System Number field becomes read-only (grey) because the panel pulls this value
directly from the communicating target Master (virtual or not). A Virtual Master system value can be set
within the active AMX software applications such as: NetLinx Studio, TPD4, or IREdit.
16.
Press the Master IP/URL field to open a Keyboard and enter the IP Address of the PC used as the Virtual
Master.
FIG. 39
Assigning Communication Settings and TCP/IP Settings for a Virtual Master
FIG. 40
Sample System Connection page (for Virtual Master communication)
Enter this IP
into the
Master IP/URL
field on the
System Settings
page
IP Addresses of computer
(also obtained by using the
Start > Run > cmd command)
Enter the IP Address
information of the PC
used as a Virtual
Master
The System Number is
assigned to the Master
within the AMX
software application
(these must match)
When using a Virtual Master,
there is no need to enter a
username and/or password
