Fig. 36) – AMX Modero NXD-CV5 User Manual
Page 49
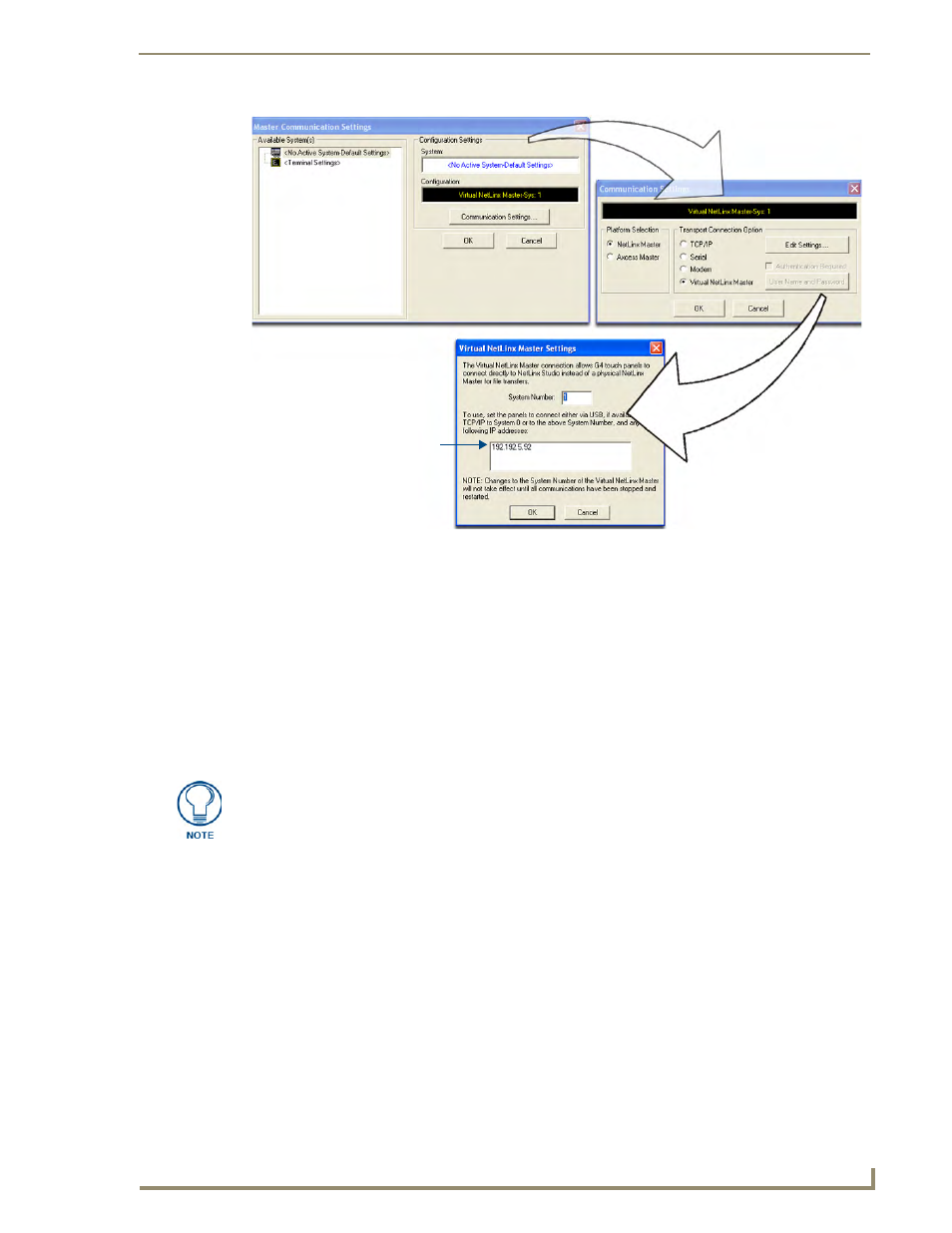
Configuring Communication
37
NXD-CV5 5" Modero Wall/Flush Mount Touch Panel
9.
Click OK three times to close the open dialogs, save your settings, and return to the main NetLinx Studio
application.
10.
Click the OnLine Tree tab in the Workspace window to view the devices on the Virtual System. The
default System value is one.
11.
Right-click on the Empty Device Tree/System entry and select Refresh System to re-populate the list.
The panel will not appear as a device below the virtual system number (in the Online Tree tab) until
both the system number used in step 7 for the VNM is entered into the Master Connection section of
the System Connection page and the panel is restarted.
The Connection status turns green after a few seconds to indicate an active USB connection to the
PC (Virtual Master). No Lock icon is displayed because this USB connection is not secured
(requiring a username/password).
If a few minutes have gone by and the System Connection icon still does not turn green, repeat the
USB connection and Virtual Master setup procedures (outlined in this section). Refreshing the
System sends out a request to the panel to respond and completes the communication (turning the
System Connection icon green).
FIG. 36
Assigning Communication Settings for a Virtual Master
(not needed as this is a direct
USB connection)
IP Address of computer
If the G4 panel does not appear, refer to the Troubleshooting section on page 135 for
more information.
