AMX Modero NXD-CV5 User Manual
Page 53
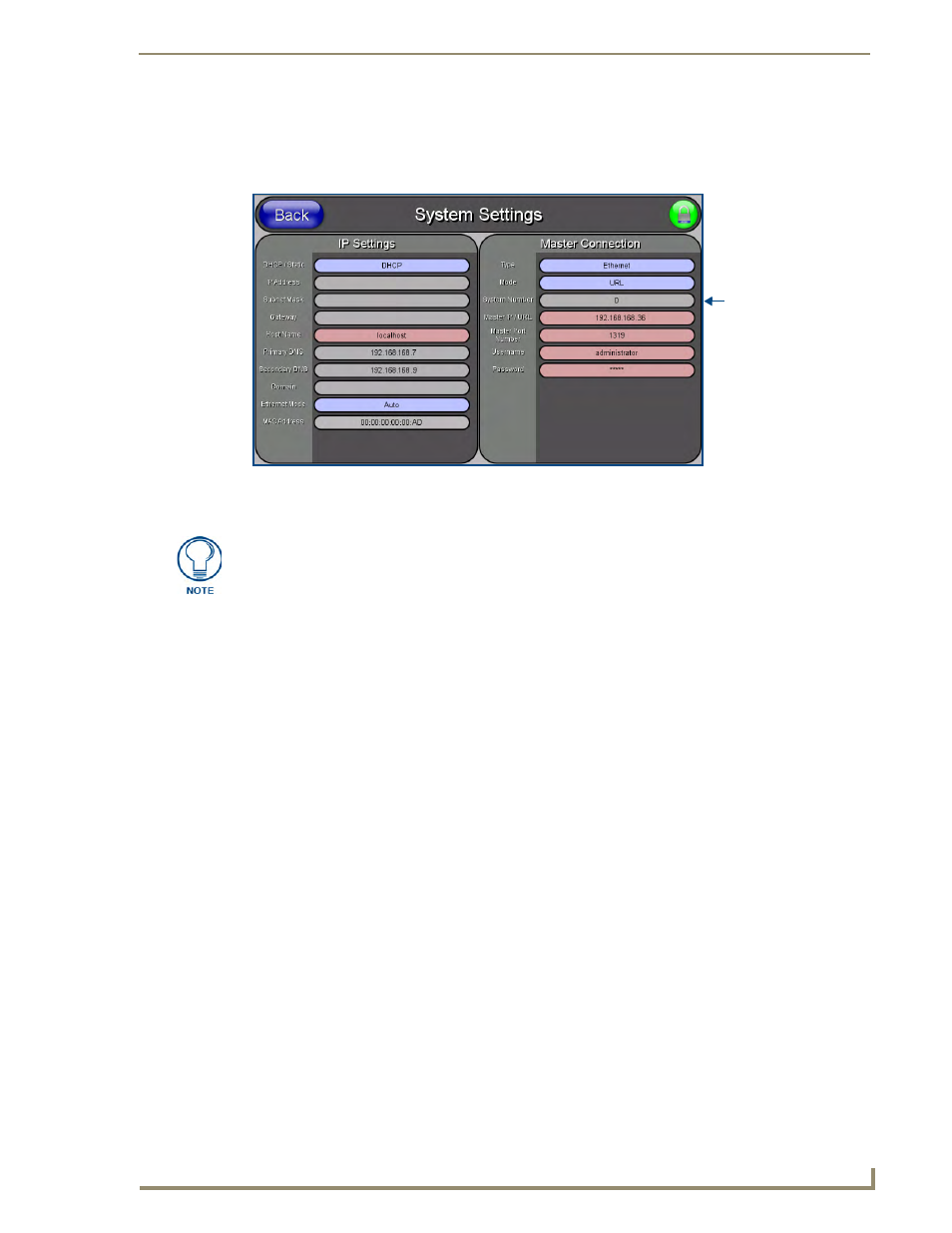
Configuring Communication
41
NXD-CV5 5" Modero Wall/Flush Mount Touch Panel
6.
After the panel powers-up, press and hold the grey Front Setup Access button (for 3 seconds) to proceed
to the Setup page.
7.
Select Protected Setup > System Connection (located on the lower-left) to open the System Connection
page (FIG. 38).
Master Connection section - Virtual Master communication over Ethernet
Before beginning:
1.
Verify the panel has been configured to communicate through an Ethernet cable (connected from either
the panel to a valid Ethernet Hub).
2.
Launch NetLinx Studio 2.x (default location is Start > Programs > AMX Control Disc > NetLinx
Studio 2 > NetLinx Studio 2).
3.
Select Settings > Master Communication Settings, from the Main menu to open the Master
Communication Settings dialog (FIG. 39).
4.
Click the Communications Settings button to open the Communications Settings dialog.
5.
Click on the NetLinx Master radio button (from the Platform Selection section) to indicate that you are
working as a NetLinx Master.
6.
Click on the Virtual Master radio box (from the Transport Connection Option section) to indicate you
are wanting to configure the PC to communicate with a panel. Everything else such as the Authentication
is greyed-out because you are not going through the Master’s UI.
7.
Click the Edit Settings button (on the Communications Settings dialog) to open the Virtual NetLinx
Master Settings dialog (FIG. 39).
8.
From within this dialog enter the System number (default is 1) and note the IP Address of the target PC
being used as the Virtual Master. This IP Address can also be obtained by following these procedures:
On your PC, click Start > Run to open the Run dialog.
Enter cmd into the Open field and click OK to open the command DOS prompt.
From the C:\> command line, enter ipconfig to display the IP Address of the PC. This information
is entered into the Master IP/URL field on the panel.
9.
Click OK three times to close the open dialogs, save your settings, and return to the main NetLinx Studio
application.
10.
Click the OnLine Tree tab in the Workspace window to view the devices on the Virtual System.
The default System value is one.
FIG. 38
System Connection page
Obtained from
NetLinx Master
When configuring your panel to communicate with a Virtual Master (on your PC) via
Ethernet, the Master IP/URL field must be configured to match the IP Address of the
PC and make sure to use the Virtual System value assigned to the Virtual Master
within NetLinx Studio.
