AMX Modero NXD-CV5 User Manual
Page 148
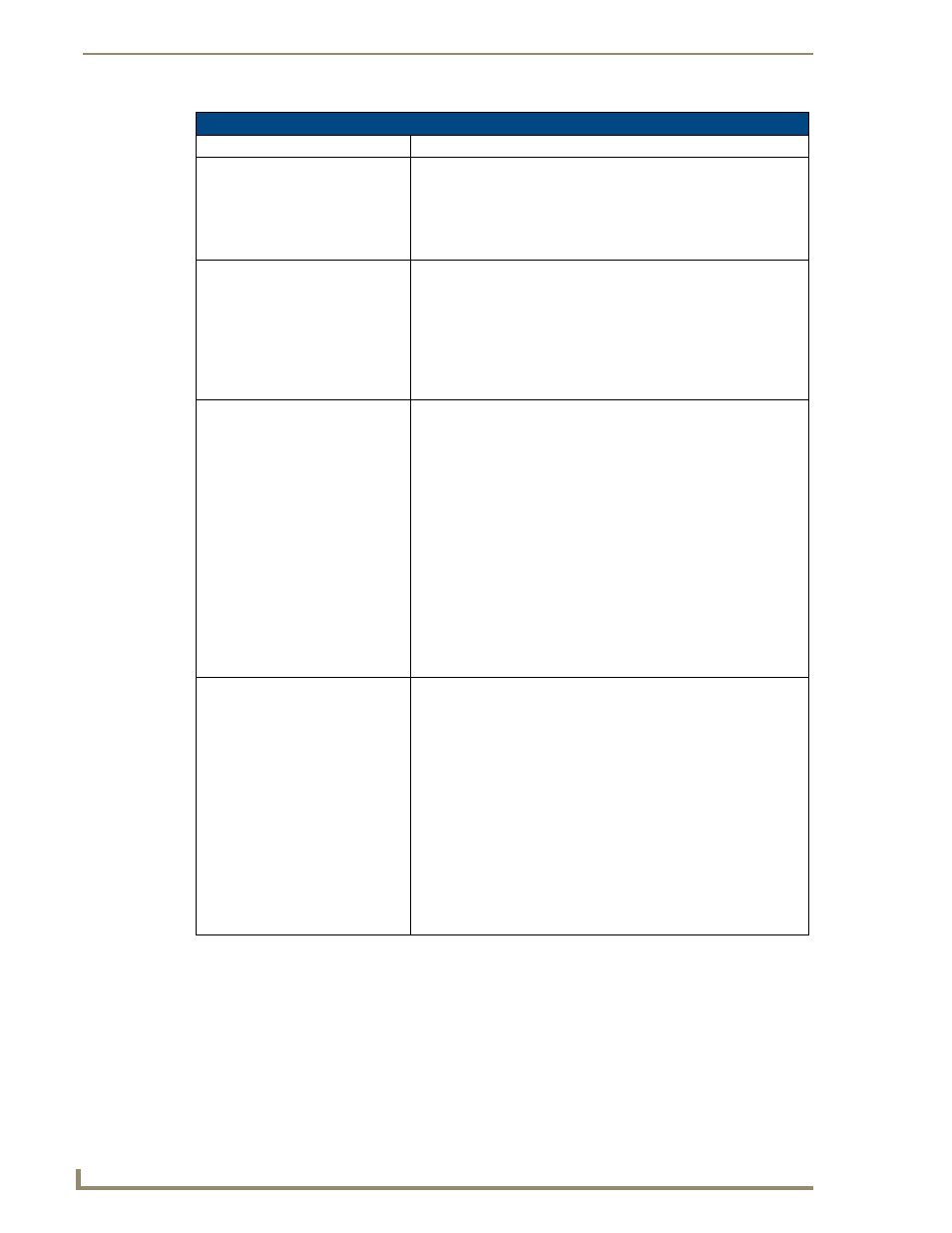
Troubleshooting
136
NXD-CV5 5" Modero Wall/Flush Mount Touch Panel
Troubleshooting Information (Cont.)
Symptom
Solution
My Modero panel isn’t appearing in
my Workspace window.
• Verify that the System number is the same on both the NetLinx
Workspace window and the System Connection page on the Modero
panel.
• Verify you have entered the proper NetLinx Master IP and connection
methods into the Master Connection section of the System
Connection page.
My Modero panel can’t obtain a
DHCP Address
In requesting a DHCP Address, the DHCP Server can take up to a few
minutes to provide the address.
• Verify there is an active Ethernet connection attached to the rear of
the Modero before beginning these procedures.
• Select Diagnostics > Network Address, from the Main menu and
verify the System number.
• If the IP Address field is still empty, give the Modero a few minutes to
negotiate a DHCP Address and try again.
My panel is not showing up in the Vir-
tual Master’s System list of
connected devices.
If you a Virtual Master has already connected to the target panel, the
G4 device retains the information of the previous Virtual Master System
number.
• Reboot the panel without the USB cable plugged into the panel.
• Configure NetLinx Studio for a Virtual Master connection. Note the
System Number used in the Edit Settings window.
• Stop communication on the Virtual Master by going to Settings >
Stop Communications.
• Click Yes to stop communication.
• Select the System Number (from the Online Tree tab) and use a right
mouse click to select Refresh System. This re-establishes
communication with the Virtual Master.
• Plug-in the mini-USB cable into the corresponding port on the panel.
• Wait a few seconds and refresh the system. This re-establishes
communication with the Virtual Master. The panel should now appear
in the list of available devices.
My Connection Status button isn’t
blinking and it says the USB is con-
necting.
"USB Connecting" is displayed when the panel is trying to establish
USB communication with the PC (either within the NetLinx Studio or
TPDesign4 applications).
• Remove the USB connector from the panel and close any AMX
applications.
• Reboot the panel.
• Launch the AMX application and attempt reconnect to the panel.
• If using Studio for Virtual Master communication, establish a Virtual
Master connection, verify the correct System number, stop
communication with the Virtual Master, and then re-establish
communication by refreshing the system.
• After the panel powers-up, reconnect the USB connector to the
panel.
• Verify that you have a valid USB connection from within your System
Tray.
