AMX Modero NXD-CV5 User Manual
Page 64
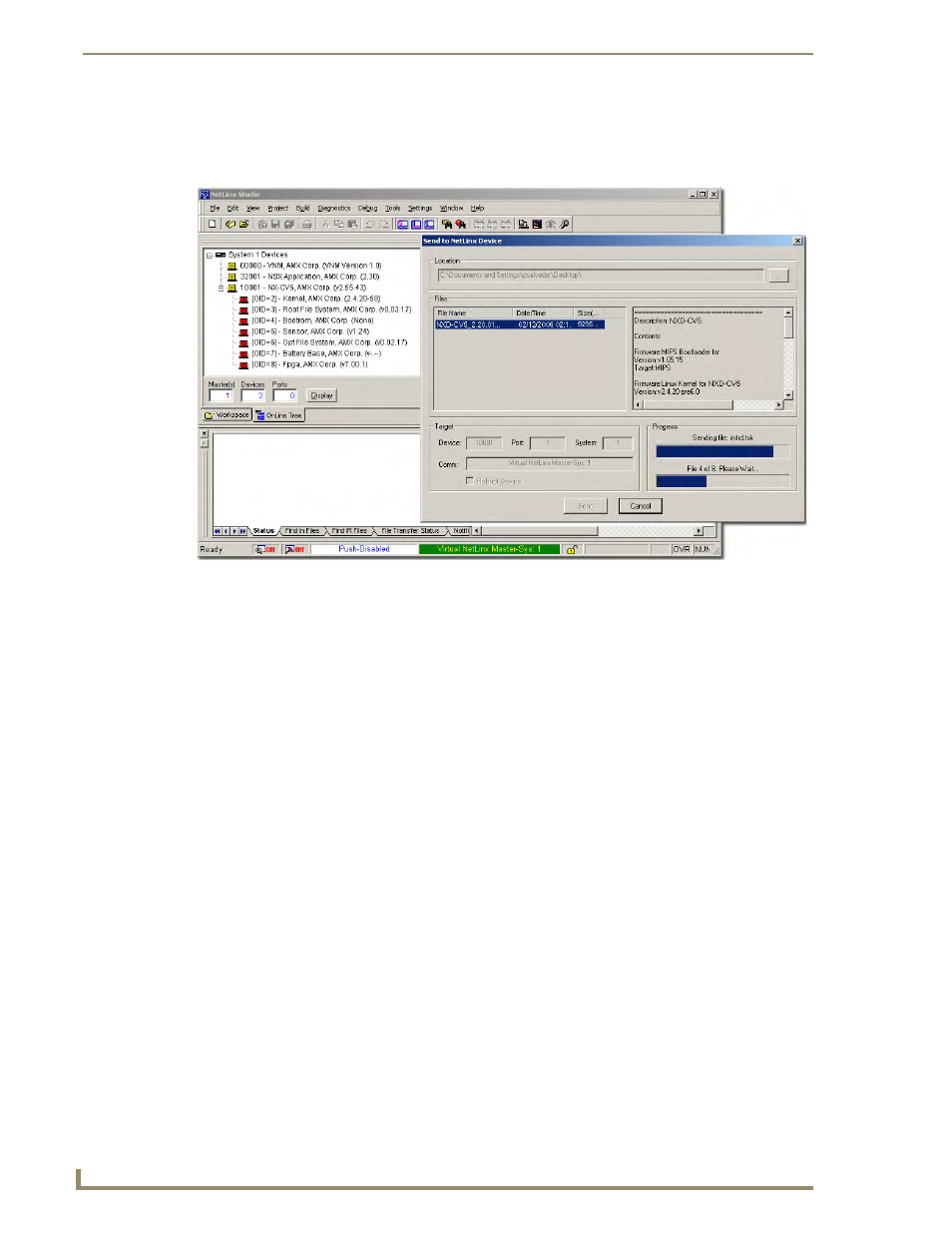
Upgrading Modero Firmware
52
NXD-CV5 5" Modero Wall/Flush Mount Touch Panel
7.
From within Studio, select Tools > Firmware Transfers > Send to NetLinx Device from the Main menu
to open the Send to NetLinx Device dialog (B in FIG. 49). Verify the panel’s System and Device number
values match those values listed within the System folder in the OnLine Tree tab of the Workspace
window (A in FIG. 49).
8.
Select the panel’s Kit file from the Files section.
9.
Enter the Device value associated with the panel and the System number associated with the Master
(listed in the OnLine Tree tab of the Workspace window). The Port field is greyed-out.
10.
Click the Reboot Device checkbox. This causes the touch panel to reboot after the firmware update
process is complete. The reboot of the panel can take up 30 seconds after the firmware process has
finished.
11.
Click Send to begin the transfer. The file transfer progress is indicated on the bottom-right of the dialog
(B in FIG. 49).
12.
As the panel is rebooting, temporarily unplug the USB connector on the panel until the panel has
completely restarted.
13.
Once the first panel page has been displayed, reconnect the USB connector to the panel.
14.
Right-click the associated System number and select Refresh System. This causes a refresh of all project
systems, establishes a new connection to the Master, and populates the System list with devices on your
particular system.
15.
Confirm the panel has been properly updated to the correct firmware version.
FIG. 49
Using USB for a Virtual Master transfer
A
B
