C2.3.4 how to, C2.3.4.1 modifying a project, C2.3.4.2 add a device to an existing project – Yokogawa YFGW710 User Manual
Page 149: C2.3.4, C2-28
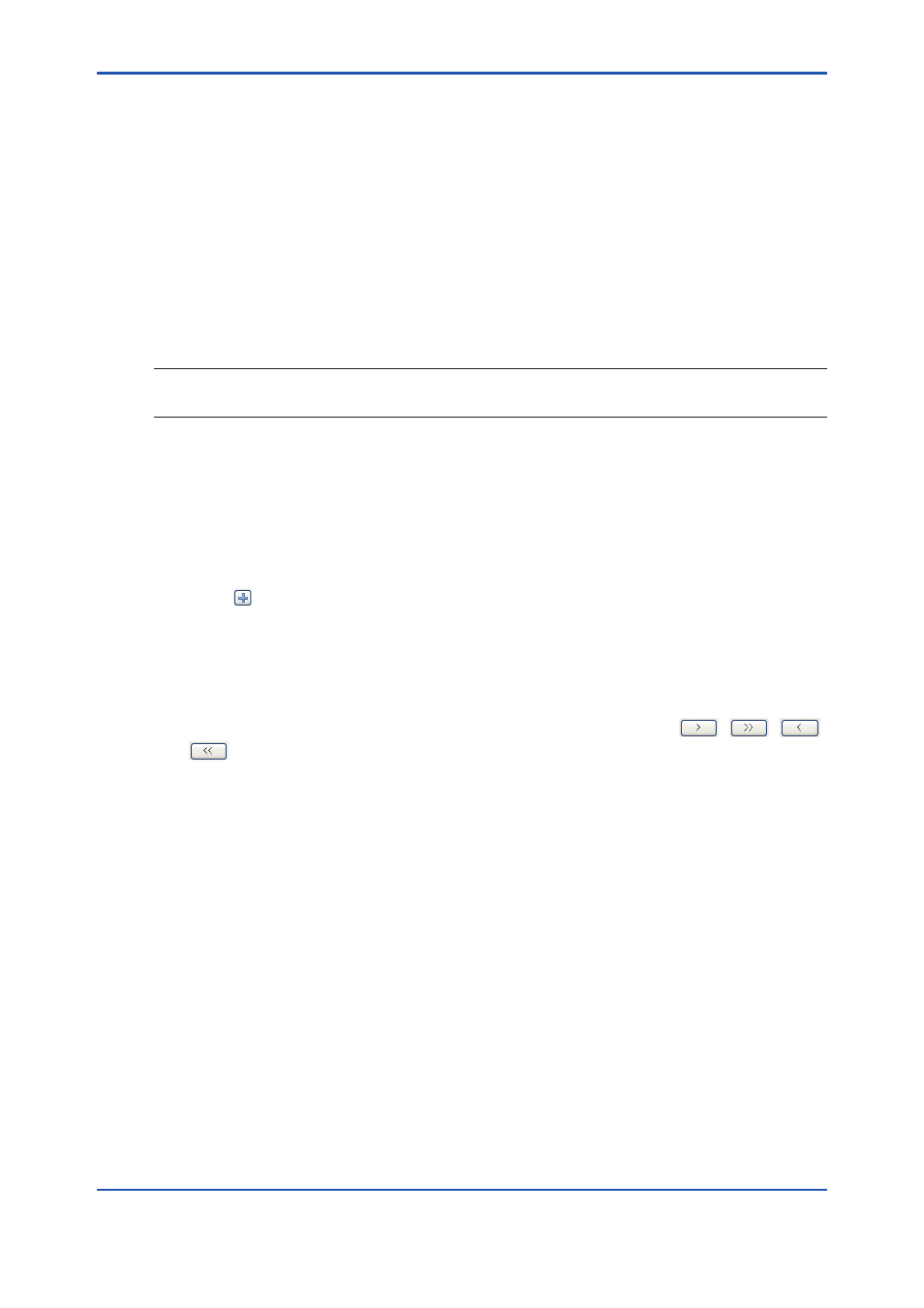
C2-28
IM 01W01F01-01EN
C2.3.4 How To…
This section describes the steps of the most common operations performed with the Field Wire-
less Configurator.
C2.3.4.1 Modifying a Project
1. To change the contents of a project, go to menu File – Project Properties, then in the window
that appears, add your comments to the Project description field and press the [OK] button.
2. To clear Download Status, Download History, Project Log, go to File – Save for Other
Plants, and in the window that appears, choose the desired file name and press the [Save]
button. This will also delete the last modified project property.
3. In changing project data of Field Wireless Configurator, all the operations described below
affect the projects. Error Check and Download operations also affect project data.
TIP
Any operations under Tools – User Accounts, Change Password, Options will not change the currently opened
project. Any operations under File – Project Properties will not affect project data either.
C2.3.4.2 Add a Device to an Existing Project
1. Open a working project in your Field Wireless Configurator;
2. Select and click a network in the networks tree from the left pane(Project Sections) of the
main window;
3. In the window displayed in right pane of the main window, go to the Devices tab;
4. Press in the Device tab page then an Add Device window appears;
5. Enter the device specific information: Device Tag. EUI-64 and Join Key are automatically set
by loading provisioning information file. This procedure must be performed before step 8.
6. You can load a capability file by pressing the [Load CF/DD] button in the right pane of the
window. After this operation, information about the device will be updated and a Sampling
data tab will appear in the window. Go to the Sampling Data tab and select parameters
which can be sampled by double-clicking on them or using the buttons
,
,
,
.
7. Press [OK] button in the window;
8. Go to menu Tools – Download. The Download Project Data window appears. Required
items of the Data to download field will be checked. If you have entered the EUI-64 address
and Join Key for the device, the corresponding device will also be checked in the download
tree on the left;
9. Press the [Start download] button to make sure your network configuration is updated. The
Download Progress window appears.
10. When the download completes, the [Save to file] button will be enabled.
