Dialog area, Avaya g350 modes, Instruc – Avaya Media Gateway G350 User Manual
Page 25
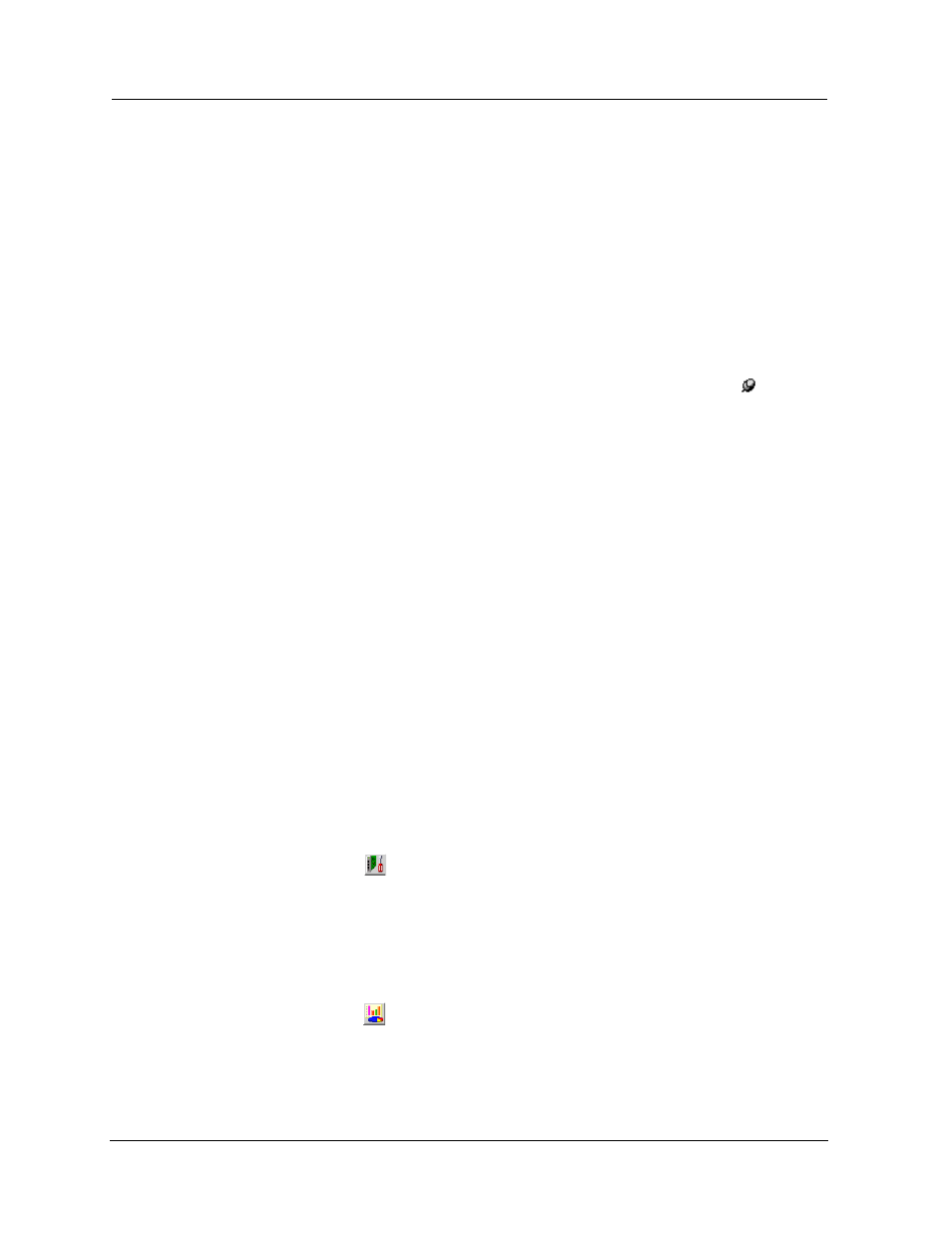
Avaya G350 Manager User Guide
15
Device Manager
In the Tree View, click the port’s icon. The port is highlighted in the
Chassis View and the Tree View.
—
To select multiple elements, press CTRL while clicking on each
element to be selected.
Dialog Area
The area to the right of the Chassis View is where all dialog boxes, tables,
and wizards first appear. This area can be resized by dragging the vertical
splitter bar with the mouse. When a dialog box, table, or wizard opens, it
replaces the current dialog box open in the Dialog Area. To view more
than one dialog box or table simultaneously, click the pushpin
in the
upper right-hand corner of the dialog box. The dialog box becomes a
floating dialog box and moves to the Desktop.
To restore a dialog box to the Dialog Area, click the toolbar button or icon
that opened the dialog box. The dialog box returns to the Dialog Area.
Avaya G350 Modes
The Avaya G350 Device Manager has two modes:
•
Configuration mode
•
Port RMON mode
When in configuration mode, you can view and change the configuration
of the Avaya G350 Device and individual ports. When in Port RMON
mode, you can view graphical representations of the traffic on individual
ports.
To switch to configuration mode:
Click .
Or
Select
View >
Configuration
.
To switch to Port RMON mode:
Click .
Or
Select
View >
Port RMON
.
