15 zoom – Micromod MOD: MODCELL Application Builder Software User Manual
Page 55
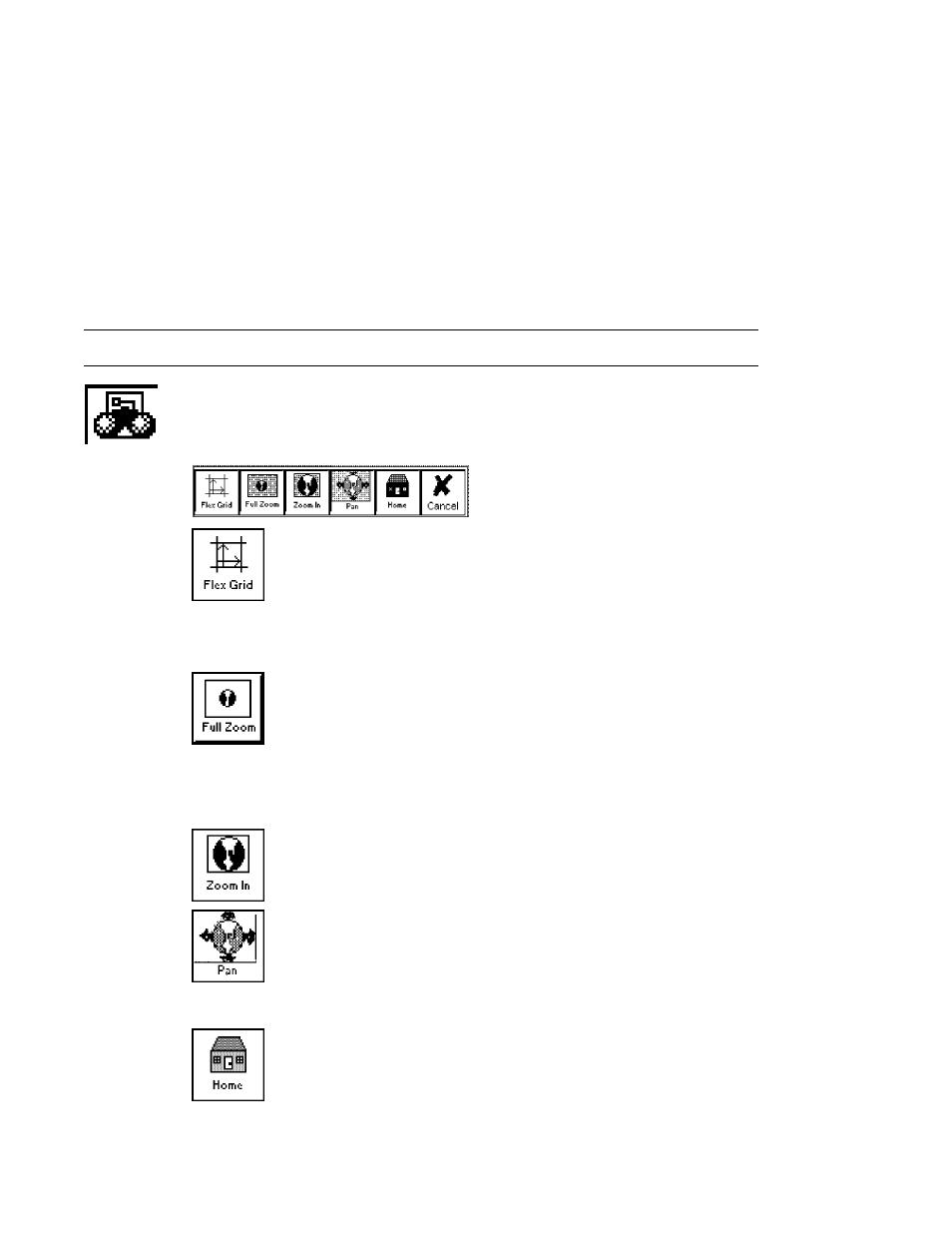
Application Builder
TOOLBAR REFERENCE
4.15
ZOOM
Select the Zoom icon to display the choices for moving about in your strategy
workspace and for adjusting your grid size. Either mouse button opens the
zoom icons and puts you in the view mode as described below. Use the
cancel icon to exit from the view mode submenu.
Flexible Grid
Select the Flex Grid icon and move cursor to workspace. Use
left mouse button to place grid, adjust the grid (vertically and/or
horizontally) with the middle button (3-button mouse) or use the
shift key and the left button (2-button mouse), or use the right
mouse button to cancel operation. This enables the grid option
in the view preferences. Turn the grid off in view preferences.
Full Zoom
This icon defines an area of the overall strategy to view. Select
Full Zoom, then select the area to view (zoom into) with the left
mouse button, or size the zoom in area with the middle button (3-
button mouse) or the shift key and the left button (2-button
mouse) before selecting the view area, or return to the select
mode with the right mouse button. You can continue to zoom in
from full zoom until you return to the select mode.
Zoom In
This icon defines an area of the current strategy to view. Select
the view area using your mouse like you do with full zoom.
Pan
Select Pan to move the image around in the workspace. Hold
down the left mouse key, move the hand the distance and
direction you wish the image to move, then release the key. The
new location is offset by the distance the icon was moved. Click
the right mouse key to return to the select mode.
Home
Select the Home icon to return to the central strategy view. This
is the view you are in when creating a new strategy. It
represents a small portion of the entire world your strategy may
exist in and is located in the center of that world.
4-25
