Launching the system management console – Nortel Networks Sun Fire V100 User Manual
Page 94
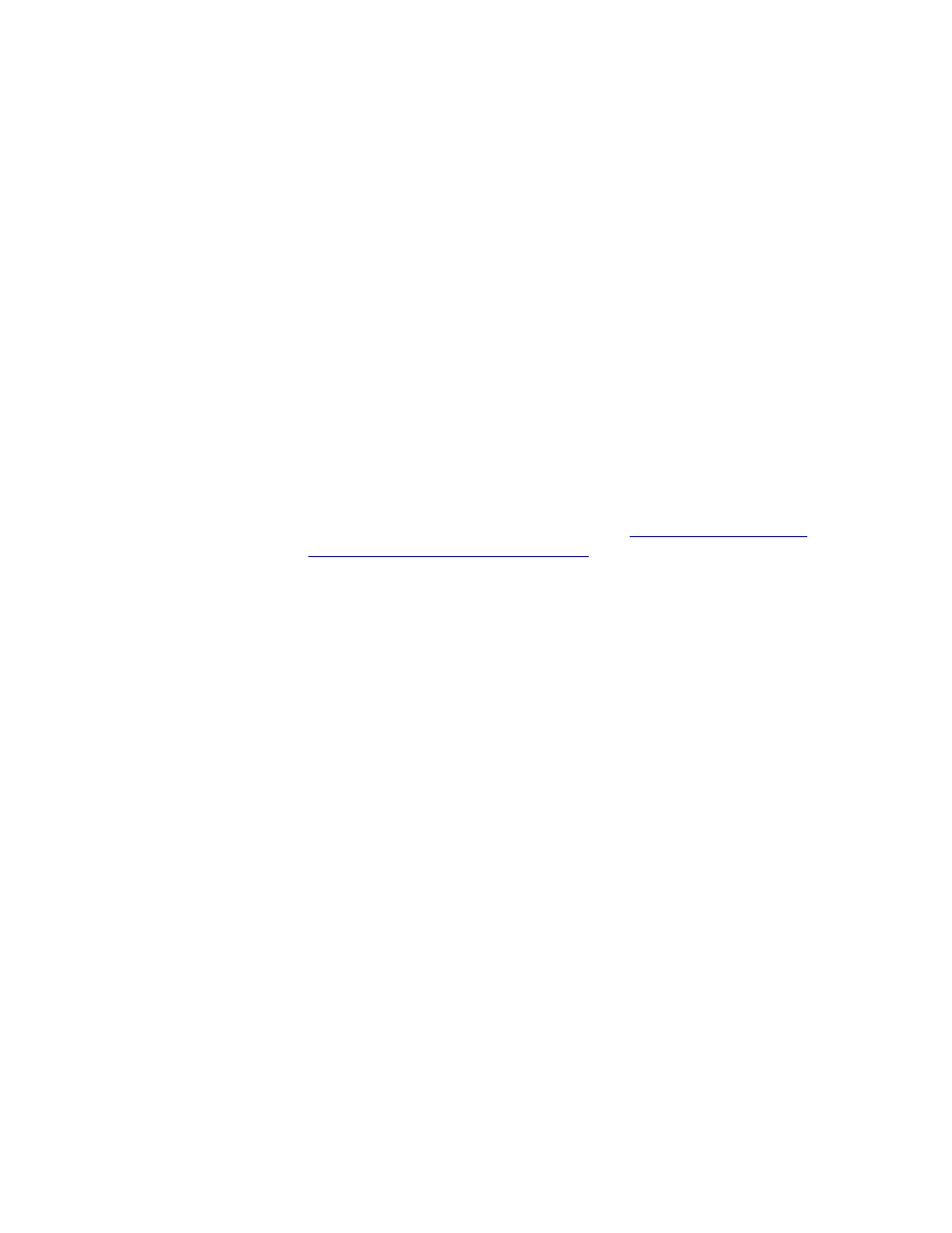
NN10287-301 MCS 5100 3.5 Standard 5.0 December 2006
94
Copyright © 2006 Nortel Networks
12
Click Next to begin installation.
13
At the pop-up window that says, Installation
successfully completed
, click OK.
Launching the System Management Console
Make sure that the System Management Console application has been
successfully installed on the PC.
Procedure 25 Launching the System Management Console
At the management pc,
1
Click Start ->Programs ->MCP->System Management
Console.
2
Enter the user name and password in the fields provided (case
sensitive). Contact support to obtain this information.
IP addresses and port numbers will default to the machine
logical IP address for the MgmtSvr and the MgmtSvr default port
11111 that you entered the procedure,
.
3
Click OK to log in.
The system manager will initialize the whole network view; it will
take up to a minute for the system manager screen to appear.
The default base directory where the System Management
Console is installed on the management pc is
C:\Program Files\Nortel Networks\MCP System
Management Console
4
You should have received and stored a license key that you can
navigate to. You can save the license key in the file:
C:\Program Files\Nortel Networks\MCP System
Management Console\
5
Install the license key.
In MCP 3.0, the initial License Key for Core Applications resides
on the MgmtSvr local disk. The initial License Key allows the
System Manager to start so that a registered License Key can
be installed at the window. The System Manager only permits
deployment of software components after you have entered a
registered License Key into the system. Once the License Key
has been registered in the system, that Key restricts the
deployment of software components.
To update the License Key from the System Management
Console, go to the Administration button and select Update from
