Upgrading firmware from a file – Sierra Wireless Overdrive User Manual
Page 68
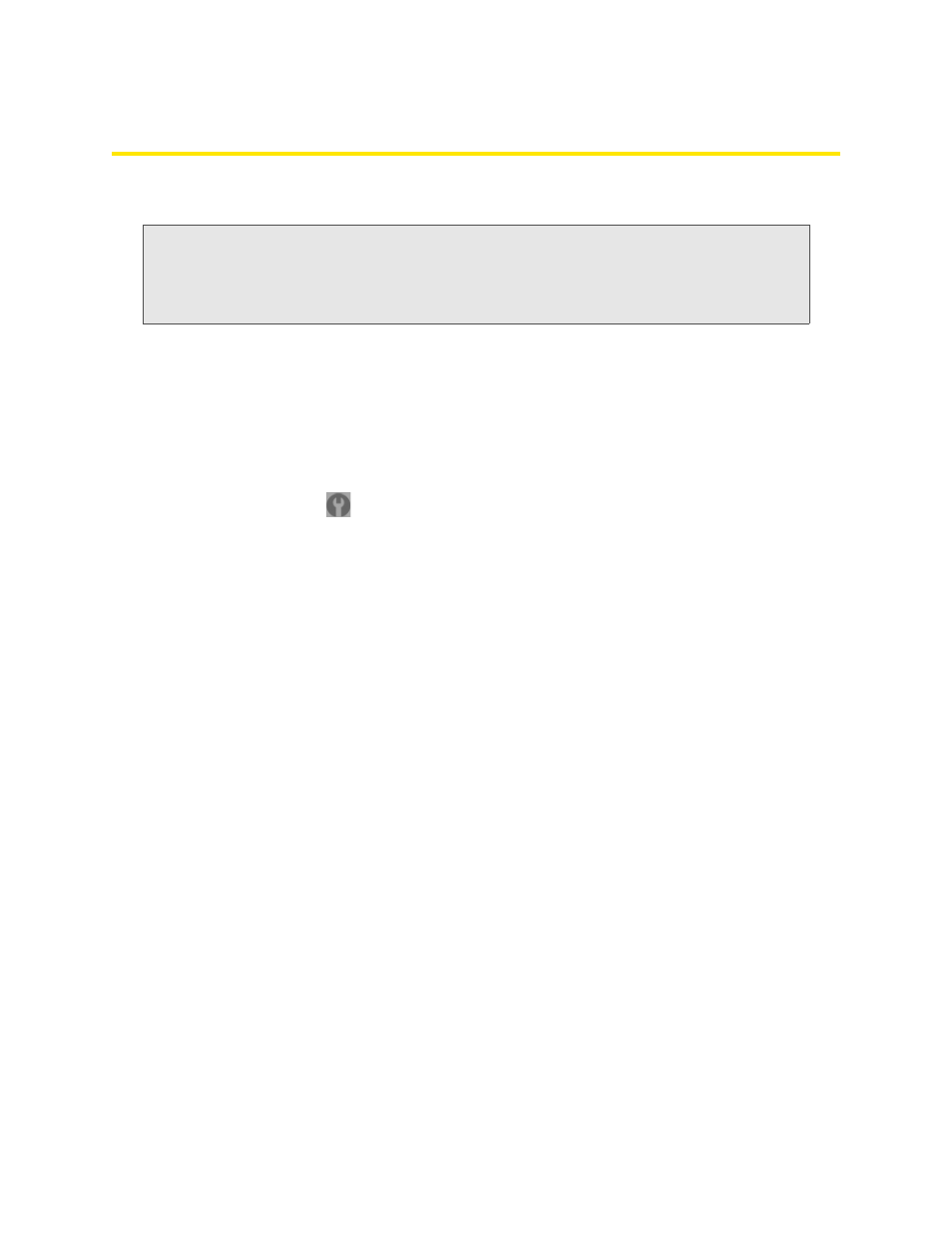
60 Using Your Device
Upgrading Firmware From a File
Use this option when you have an updated firmware file that you’ve, for example, downloaded from
the Sprint or Sierra Wireless website.
Note:
During installation of the update:
• DO NOT turn off or unplug the device.
• Your Wi-Fi and Internet connections won’t be available.
When the installation is complete, you will need to reconnect to Wi-Fi. (See “How Do I Connect to
Wi-Fi?” on page 116).
To upgrade the device firmware from a file:
1.
Log in to the home page.
2.
Ensure
Disable Wi-Fi when connected via USB
is selected. See “Disabling Wi-Fi When Connected
3.
Ensure your device is connected to the AC charger or computer, through the USB to Micro B
cable.
4.
Click
Advanced settings
(
).
5.
If you want to later confirm that the upgrade was successful, write down the current version
information (shown in
Device > About
):
Ⅲ
Software version
Ⅲ
Firmware version (in the 3G Information section)
Ⅲ
Firmware version (in the 4G Information section)
6.
Click
Device > Basic
.
7.
[OPTIONAL]:
Save the current configuration (recommended).
Ⅲ
Click
Export
.
Ⅲ
Save the file. Note the filename and path.
8.
Click the
Browse
button next to the
Update Firmware From File
field, and click the firmware file to
upload to the device.
9.
Click
Update
.
Please wait while the upgrade occurs; this may take several minutes. The device LCD shows the
upgrade status. The device will restart (possibly several times).
Once the upgrade is complete, the LCD device shows the usual icons and text (for example, the
device name).
10.
Compare the current version information (in
Device > About
) to the values you wrote down in
step 5 to confirm that the upgrade was successful.
