Manually checking for updates, Installing the updates – Sierra Wireless Overdrive User Manual
Page 67
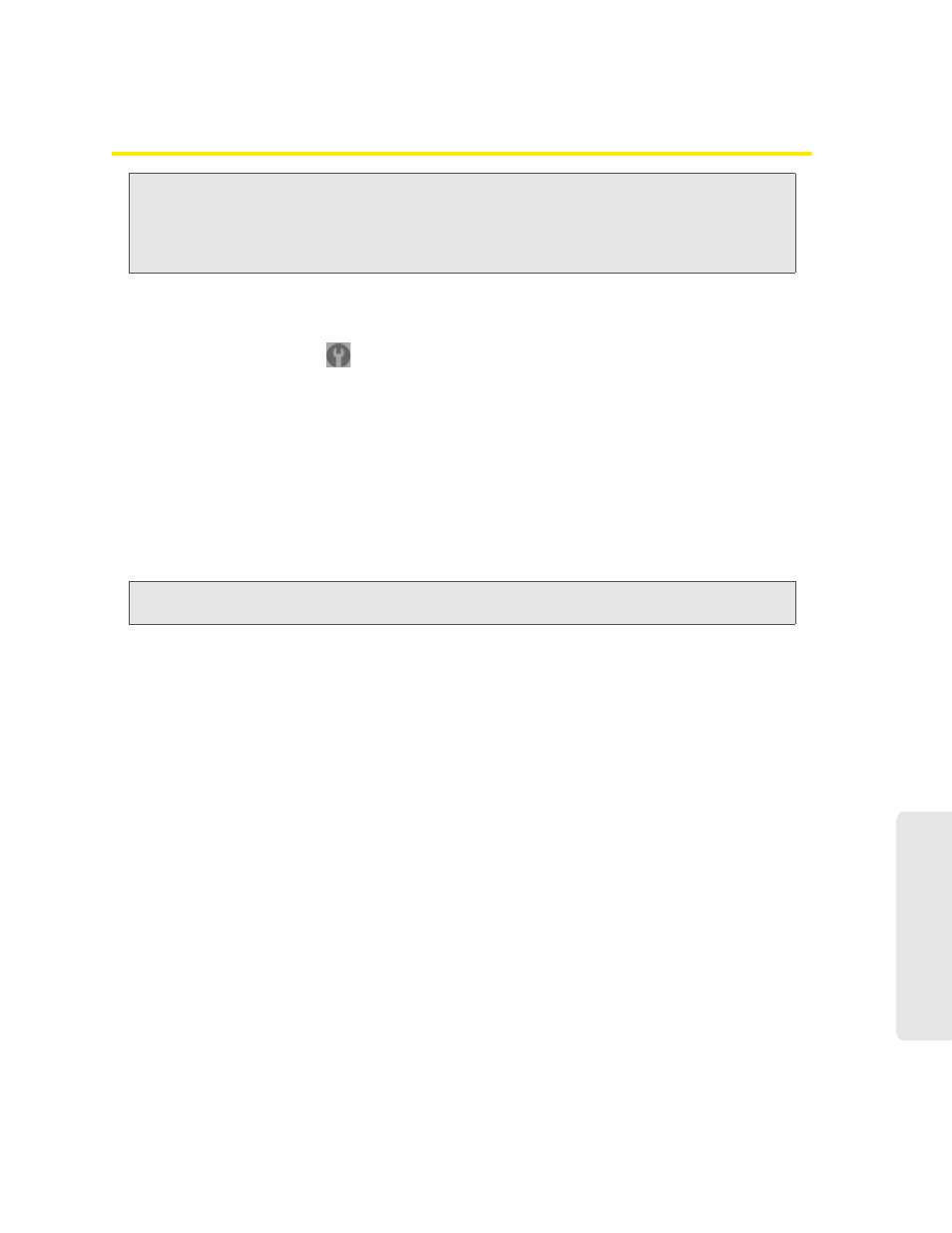
Using Your Device 59
Using Y
our Device
Manually Checking for Updates
Note:
During installation of the update:
• DO NOT turn off or unplug the device.
• Your Wi-Fi and Internet connections won’t be available.
When the installation is complete, you will need to reconnect to Wi-Fi. (See “How Do I Connect to
Wi-Fi?” on page 116).
1.
Log in to the home page.
2.
Ensure you’re connected to 3G/4G.
3.
Click
Advanced settings
(
).
4.
Click
Device > Basic
.
5.
Click
Check for updates now
. (The message next to the button indicates whether updates are
available.)
Installing the updates
If updates are available, after you’ve manually checked for updates:
1.
Ensure your device is connected to the AC charger or computer, through the USB to Micro B
cable.
Note:
If you’ll be using USB for data transfer (and not just for charging the device), you must install the
device driver. See “Making a Tethered Connection” on page 27.
2.
Click
Update options
.
3.
Read the information in the Software Installation Options window.
4.
To install the update, click
Download and install now
.
— or —
If you are not in a strong signal area, make a note of the URL displayed in the window and
click
I’ll get the update later
. At a later time, access the URL to download the update to your
computer, and then follow the steps in “Upgrading Firmware From a File” on page 60.
5.
When the installation is complete, reconnect to Wi-Fi. See “How Do I Connect to Wi-Fi?” on
page 116.
