Matrox Electronic Systems Matrox RT.X2 User Manual
Page 84
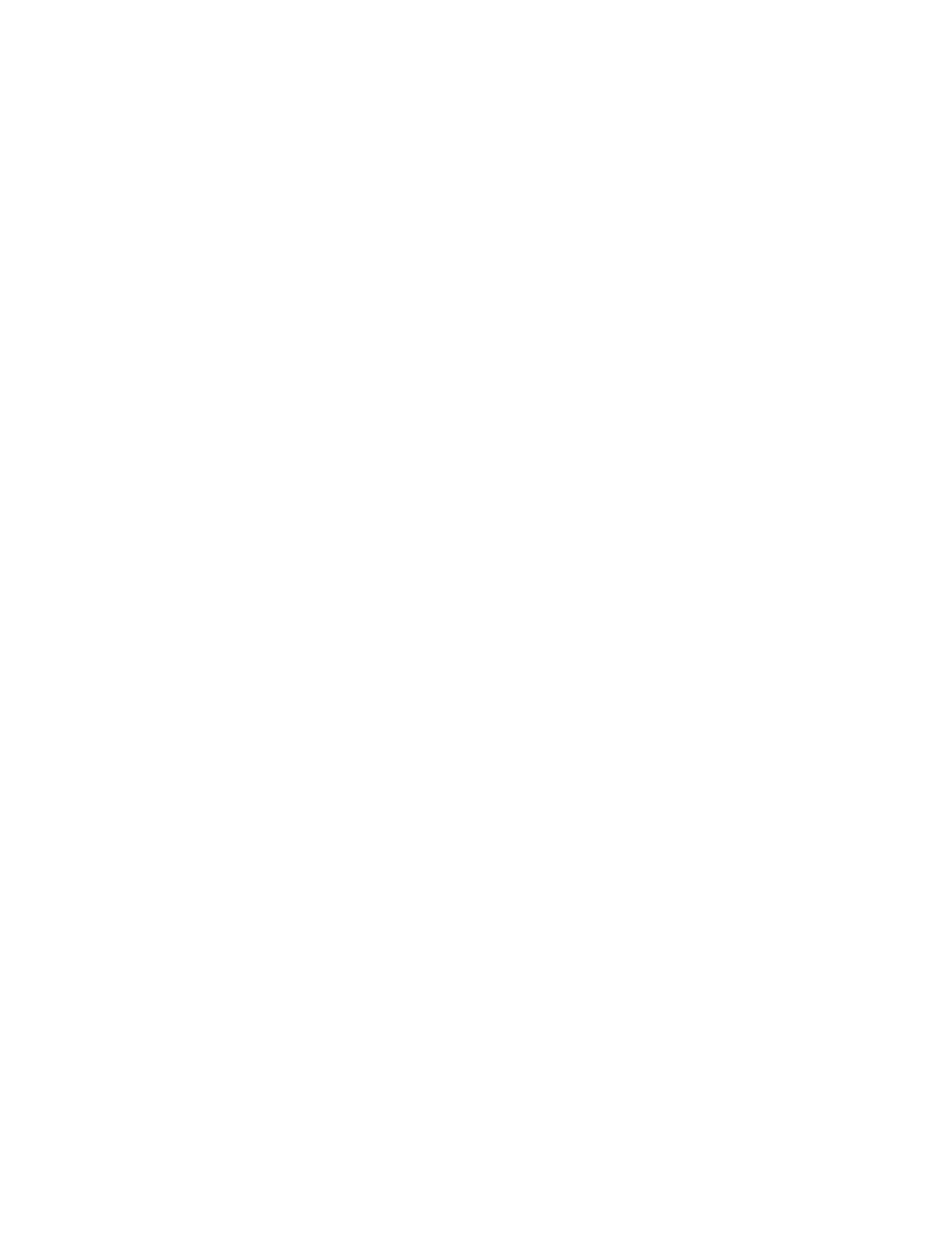
76
Chapter 4, Setting Up Realtime Effects with Adobe Premiere Pro
luminance of your clip directly within the graph. For more information, see
“Using the luma mapping graph”
$
Numerical
Lets you adjust your luma mapping settings numerically by
entering values in the text boxes, or by dragging the corresponding sliders.
•
Input Levels (Black
and
White)
These controls let you fine-tune your
clip’s brightness and contrast by changing the luminance value that
represents black, white, or gray. Doing so expands or compresses the
range of luminance levels in your clip, which increases or decreases your
clip’s tonal range.
For example, by increasing the black value, you set black in your clip to
a higher luminance value, which compresses the luminance range and
darkens your clip proportionally.
•
Output Levels (Black
and
White)
These controls let you map the
values under
Input Levels
to any level of black and white. You can
reduce contrast in your clip, or reverse the luminosity of your clip by
setting black to a higher value than white.
•
Gamma
Use this to adjust the midtones in your clip without adjusting
black or white.
•
Mask
Allows you to apply a mask to your effect. For more information,
“Applying a mask to your effect”
.
•
Selective Key
The selective key settings allow you to apply the color
correction effect to a specific range of pixels in your clip. Performing a
selective key is similar to performing a chroma or luma key, however, with a
selective key you are applying color correction to the keyed area instead of
transparency. For example, if you use the selective key properties to select
red as your
Hue
color, the color correction will be applied to the red regions
in your clip. You can enable each keyer (
Hue
,
Saturation
, and
Luma
)
individually, or enable all three at the same time to get the desired results.
$
Graphical
Allows you to see a graphical representation of your changes
when you adjust the selective key
Numerical
settings. You can also modify
the settings directly within the graph and perform an auto key. For more
information, see
“Using the selective key graph”
.
$
Numerical
Lets you adjust your key settings numerically by entering
values in the text boxes, or by dragging the corresponding sliders.
•
Hue Key
This type of key lets you select areas to be keyed (affected by
the color correction) based on their hue.
$
Enable
Select this to enable the
Hue Key
properties and hue key
indicator in the selective key graph.
$
Hue
Use this to rotate the indicator around the perimeter of the color
spectrum so that you can select different hues (colors) on which to key.
