Creating a mask blur effect – Matrox Electronic Systems Matrox RT.X2 User Manual
Page 124
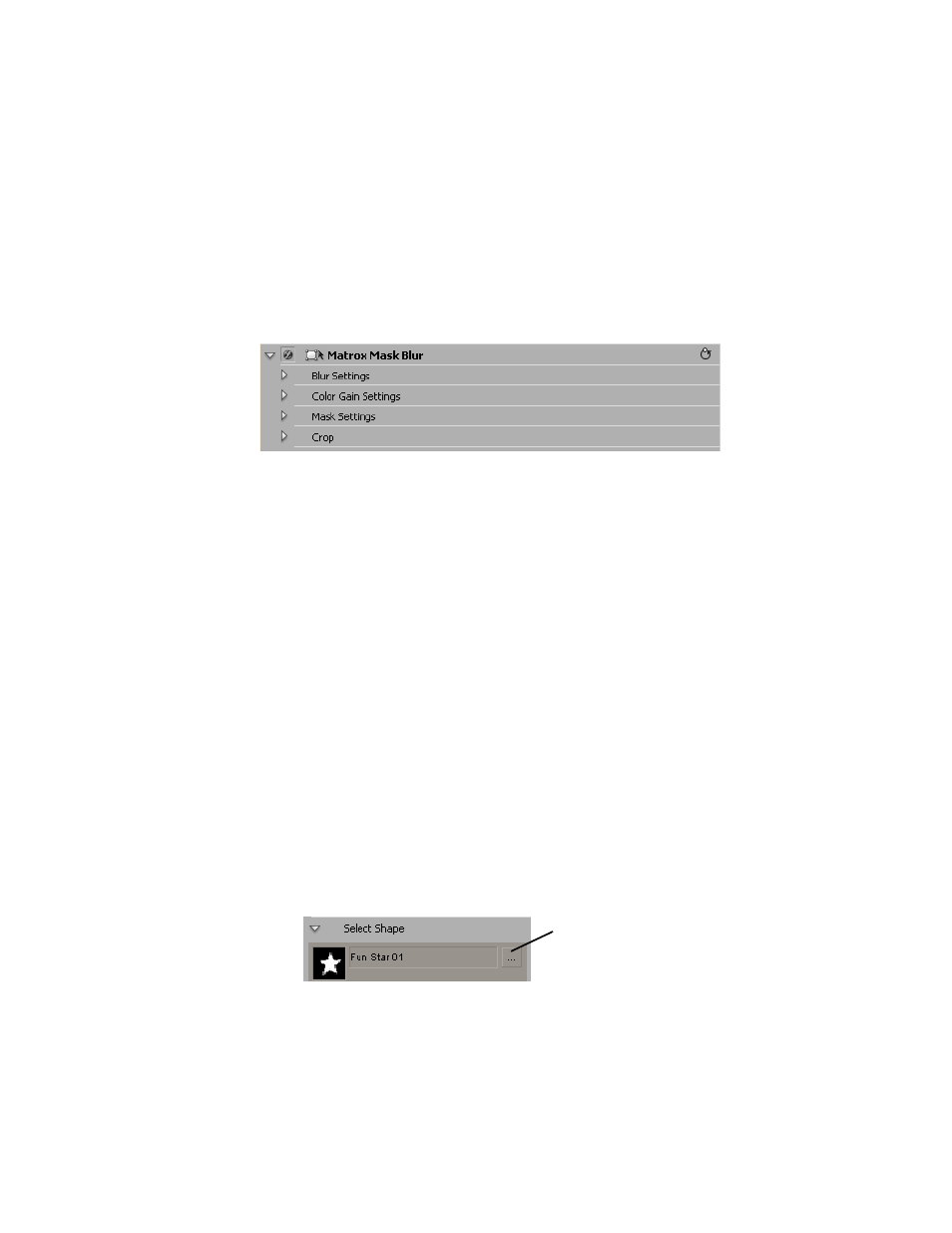
116
Chapter 4, Setting Up Realtime Effects with Adobe Premiere Pro
Creating a mask blur effect
The Matrox mask blur effect lets you create a “region of interest” by adding a
mask to your clip and applying blurring to it. You can choose from many
different mask patterns.
° To set up a Matrox mask blur effect:
Click the triangle beside
Matrox Mask Blur
to expand the property list.
•
Blur Settings
Let you adjust the amount of blurring in your clip.
$
Red
,
Green
,
Blue
, and
Alpha Blur Amount
Use these controls to adjust
the amount of blurring to be applied to each of the color and alpha channels
in your clip. For example, you can choose to apply blurring to only the red
color component of your clip. The
Alpha Blur Amount
is applicable only
to graphics clips that have an alpha channel.
$
Lock Channels
Select this to apply the same blur settings to all channels.
When you adjust the setting for the
Red Blur Amount
, the same settings
will be applied to the other channels.
•
Color Gain Settings
Let you adjust the amount of color in your clip
within the blurred area.
$
Red
,
Green
, and
Blue Color Gain
Use these controls to individually
fine-tune the intensity of a particular color present in your clip. For example,
you can increase the
Red
value to increase only the red color component
of your clip within the blurred area.
$
Lock Channels
Select this to apply the same color gain settings to all
channels. When you adjust the setting for the
Red Color Gain
, the same
settings will be applied to the other channels.
•
Mask Settings
Let you select the mask pattern and adjust the
transparency settings for your effect.
$
Select Shape
Click the button to the right of the current pattern to see
the list of available mask patterns.
Click here to
select a new
pattern
