For windows xp – Matrox Electronic Systems Matrox RT.X2 User Manual
Page 25
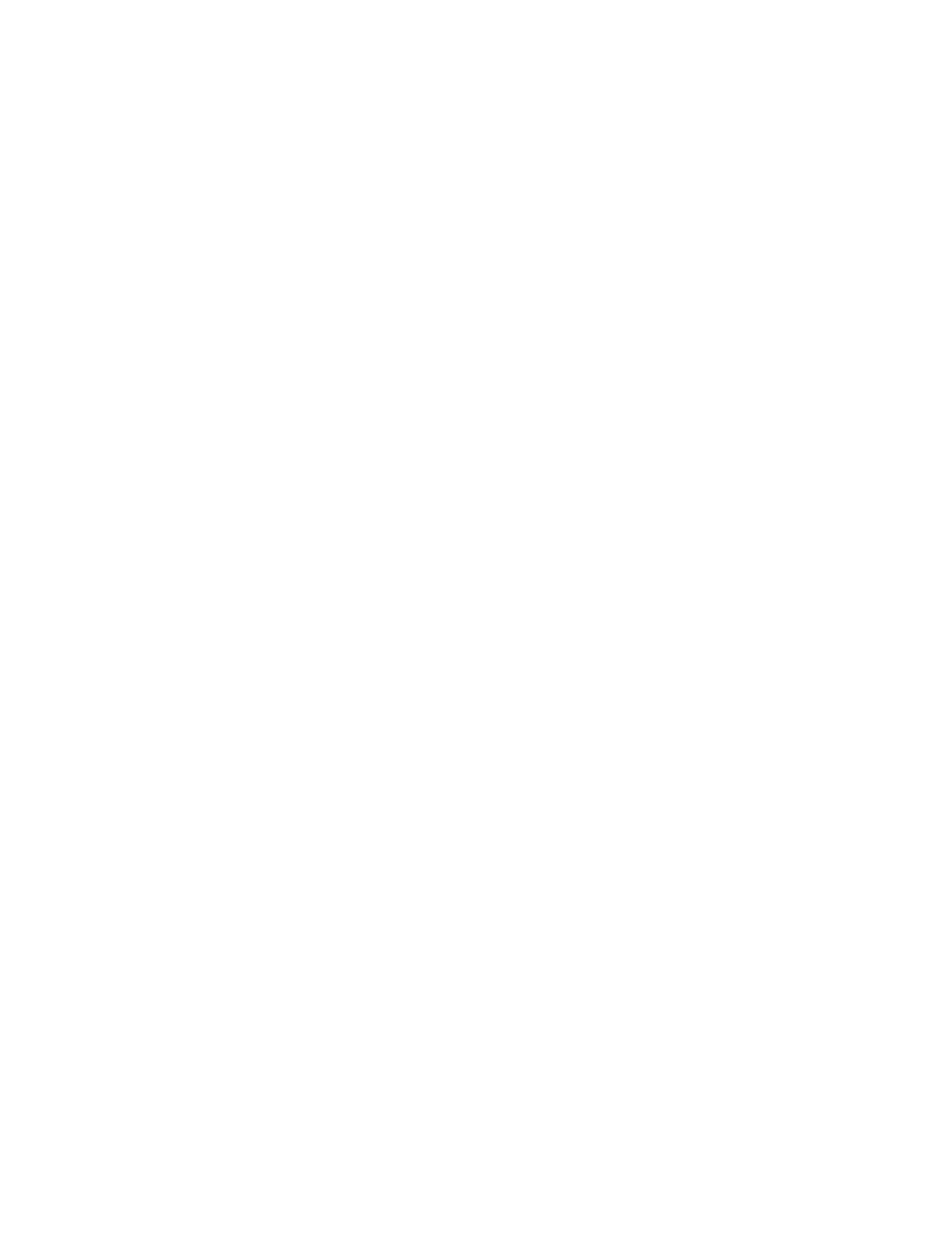
17
Setting your system’s volume levels
7
and
for every audio input source that you intend to use with
your Matrox RT.X2 system. For example, if you intend on recording audio
from a microphone, set the volume levels for the
Microphone
input.
8
Click
OK
.
9
Click
OK
to close the dialog box.
For Windows XP
1
Double-click the speaker icon on the Windows taskbar.
¥ Tip
If you don’t see the speaker icon on your Windows taskbar, run
Sounds and Audio Devices
from the Windows Control Panel, select
Place
volume icon in the taskbar
, then click
OK
.
2
Choose
Options > Properties
.
3
From the
Mixer device
list, make sure that the audio device you want to use
with your Matrox RT.X2 system is selected.
4
Select the
Playback
option, then select all check boxes in the list. Click
OK
.
5
For each of the controls (
Line-in
,
Wave
, etc.), make sure the
Volume
sliders
are at an appropriate level, such as at half-level. As well, clear all the
Mute
check boxes.
¦
Note
If you have an active audio stream connected to an input on your audio
card via the RT.X2 breakout box, you must mute the input to avoid hearing
the audio when you’re not working in Premiere Pro.
6
Choose
Options > Properties
.
7
Select the
Recording
option, then select all check boxes in the list. Click
OK
.
8
For each of the controls (
Line-in
,
Microphone
, etc.), make sure the
Volume
sliders are at an appropriate level, such as at half-level. As well, if
available, clear all the
Mute
check boxes.
9
Close the dialog box.
