Matrox Electronic Systems Matrox RT.X2 User Manual
Page 102
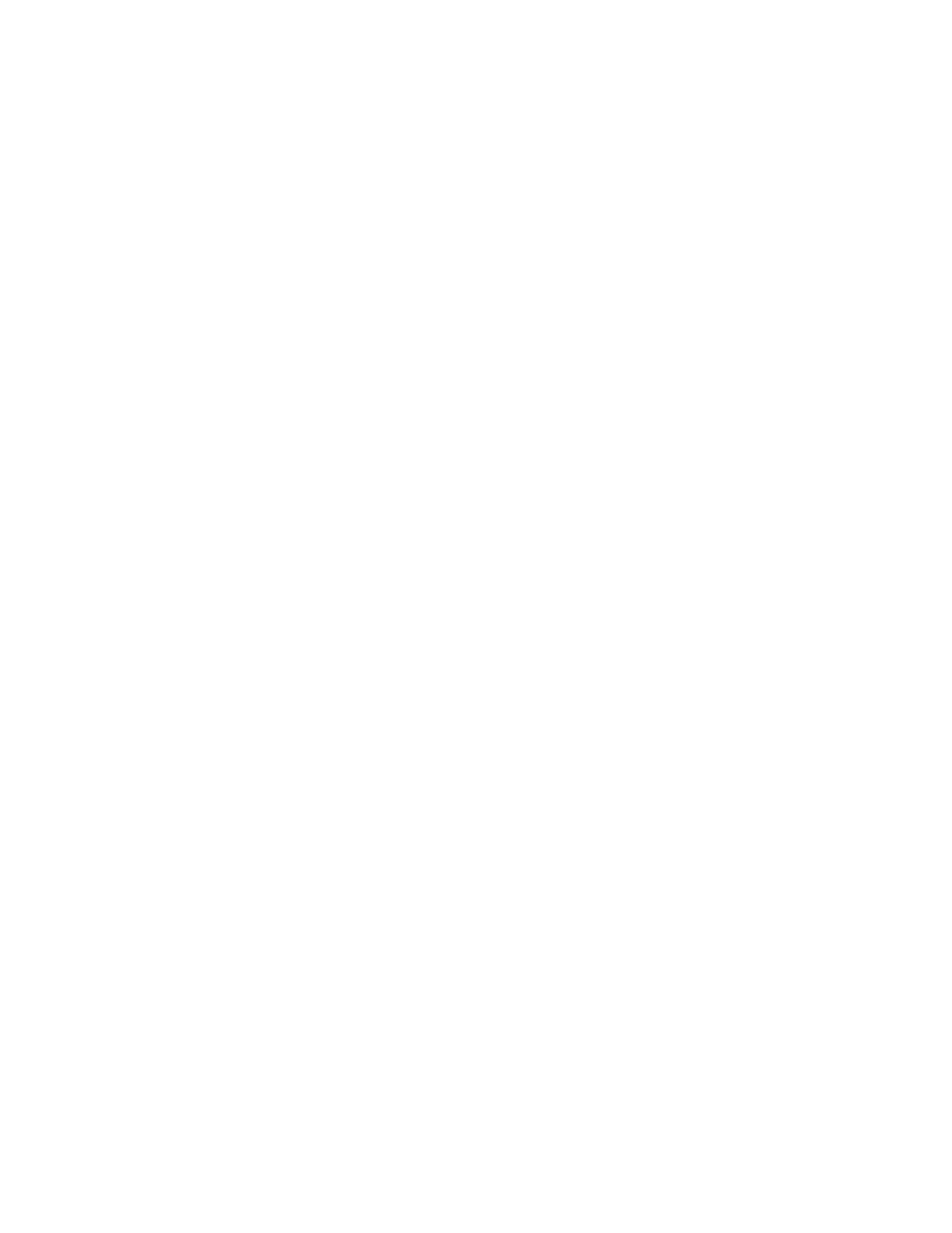
94
Chapter 4, Setting Up Realtime Effects with Adobe Premiere Pro
Suppression
to replace the green tint with the opposite color in the
spectrum to return the person’s skin to a more natural-looking color.
¦
Note
The following properties (
Luminance
and
Shadow Suppression
)
are only available in the chroma key shadow effect.
•
Luminance
Use this to adjust the luminance of your shadow. Negative
values increase the brightness of the shadow, while positive values decrease
the brightness.
•
Shadow Suppression
Use this to make shadows in your clips less
apparent. A higher value indicates less shadow.
•
Mask
Allows you to apply a mask to your effect. For more information,
“Applying a mask to your effect”
.
•
Transparent Outside
Mask
Select this option to apply transparency
outside the mask area. This allows you to define a mask area where you want
the keying to be performed, and show only your underlying image outside
the mask. For more information, see
“Applying a mask to your effect”
.
•
Invert Key
Select this to invert the key selection, giving you the opposite
result of what you originally selected.
•
Show Key as Output
Select this to display the matte used to create your
key effect. This enables you to further refine your key. For example, when
you display the matte, your key color (such as green) appears as black, and
opaque areas appear as white. If you notice some white spots that you want
to key, you can adjust the key controls until the undesired white spots
disappear.
