Matrox Electronic Systems Matrox RT.X2 User Manual
Page 143
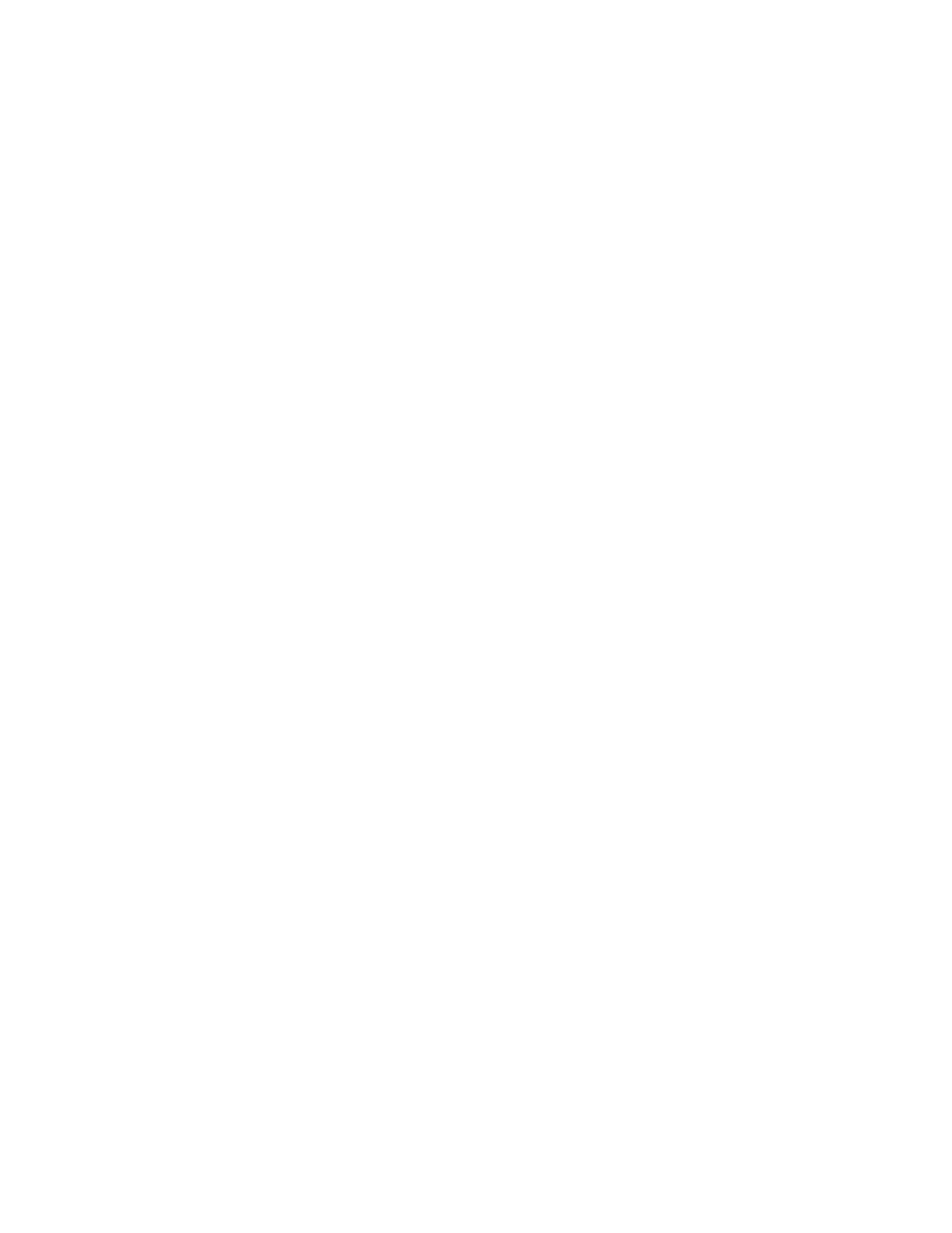
135
Creating a shine effect
$
End Opacity
Sets the opacity of the rays furthest from the light source.
Levels range from completely transparent (0) to opaque (100).
•
Preprocessing
These controls allow you to isolate a channel as the input
for the shine. For example, if you wanted to apply the shine to the alpha
channel only, you would select
Alpha Only
as your mode.
$
Enable Preprocessing
Select this option to enable preprocessing.
$
Mode
Lets you select the channel you want to use for your effect. Click
the triangle on the right to expand the list.
•
Red Only
Uses the red channel.
•
Green Only
Uses the green channel.
•
Blue Only
Uses the blue channel.
•
Alpha Only
Uses the alpha channel.
•
Luma
Uses the luminance values.
•
Oversaturated Luma
Uses the oversaturated luminance values only.
$
Threshold
Use this to proportionally increase or decrease the region
outside your
Mode
range. For example, if you chose
Red Only
as your
mode, raising the
Threshold
will cause only the really bright red areas of
your image to be affected by the shine.
•
Color Remapping
These controls allow you to apply a color gradient to
your effect. For example, you may want to simulate the look of a crackling
fire by using a gradient that contains orange, red, and white.
$
Enable Color Remapping
Select this option to enable color remapping.
$
Gradient
Allows you to select a gradient. Click the button on the right
to see the list of available gradients. You can use the
Gradient Lower
Boundary
and
Gradient Upper Boundary
controls to specify a range of
colors from the gradient you choose.
$
Use Gradient Built-in Alpha
Select this option when using a gradient
that contains an alpha channel.
$
Gradient Lower Boundary
Sets the starting color from the
gradient you
chose, which will create a gradual progression between this color and the
Gradient Upper Boundary
color. Drag the slider to progress through the
various colors in the gradient. For example if you selected a gradient that
progresses from black to white and you want your gradient to start at
medium gray, drag the slider to 50%.
$
Gradient Upper Boundary
Sets the end color from the gradient you
chose, which will create a gradual progression between this color and the
Gradient Lower Boundary
color. Drag the slider to progress through the
various colors in the gradient. For example, if you selected a gradient that
