Selecting options for accelerated, Premiere pro effects – Matrox Electronic Systems Matrox RT.X2 User Manual
Page 32
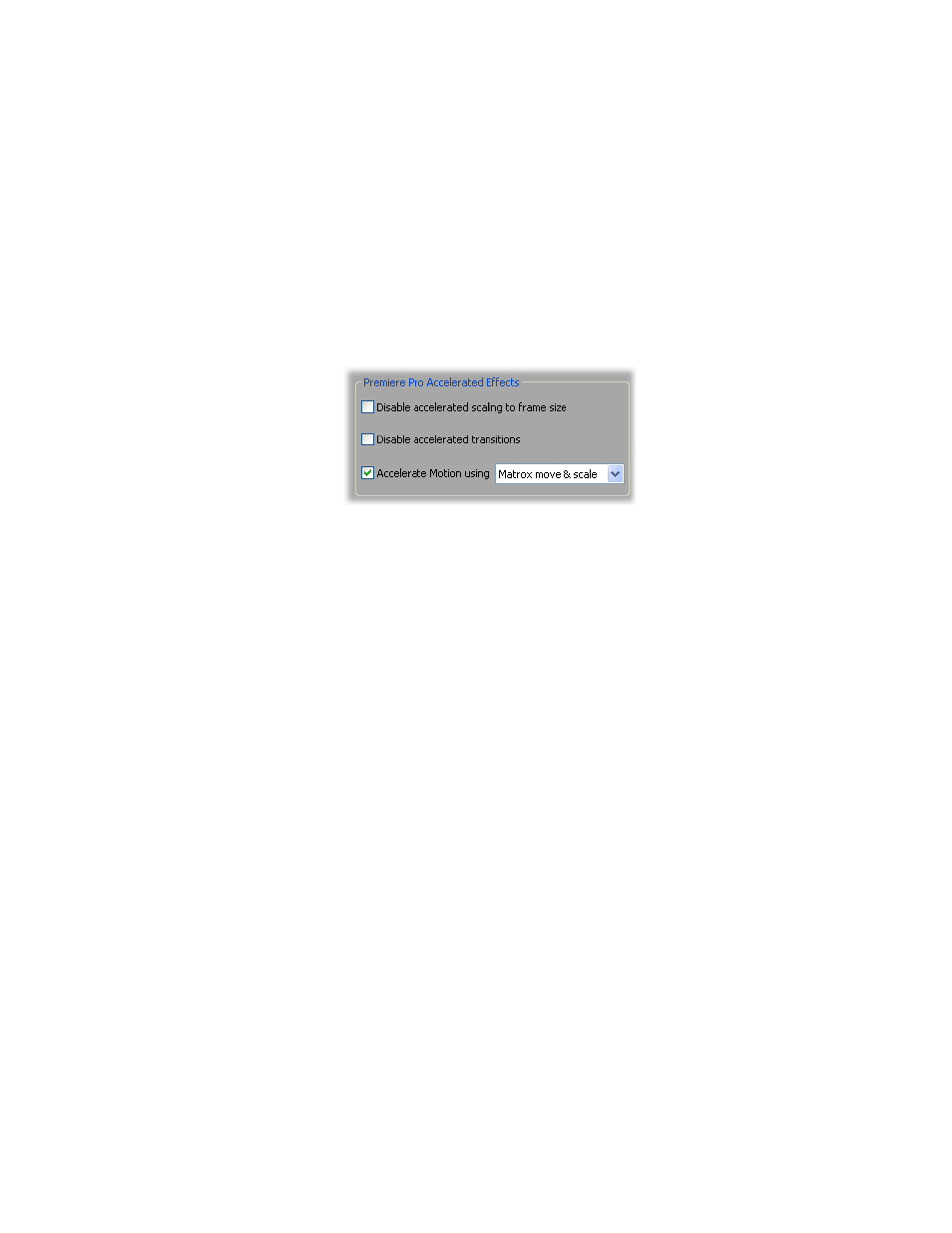
24
Chapter 3, Defining Your Adobe Premiere Pro Settings
Selecting options for accelerated Premiere Pro
effects
To select your options for processing accelerated Premiere Pro effects on Matrox
RT.X2:
1
Choose
Project > Project Settings > General
and click the
Playback
Settings
button.
2
Click the
General
tab.
3
Under
Premiere Pro Accelerated Effects
, select the options you want:
$
Disable accelerated scaling to frame size
Select this if you want to
disable the realtime playback of clips that are scaled to your project’s frame
size as explained in
“Mixing SD and HD clips in a project”
When you apply a DVE or other effect that resizes a realtime scaled clip,
the full-screen image is resized, including any letterbox or pillarbox black
bars. By disabling the accelerated scaling to frame size, any black bars in
your scaled clips will become transparent, but your scaled clips will require
rendering.
$
Disable accelerated transitions
Select this if you’d like to disable the
realtime/accelerated playback of Premiere Pro transitions that support this
feature. Because Matrox RT.X2 emulates Premiere Pro’s non-realtime
version of these transitions, if you don’t like the emulation you can disable
the accelerated transitions to revert to Premiere Pro’s non-realtime version
that requires rendering.
$
Accelerate Motion using
Select this if you’d like realtime/accelerated
playback of Premiere Pro Motion effects. You can then select one of the
following to determine how you want the Motion effects to be processed:
•
Matrox move & scale
Maps the Motion effects to the Matrox
CPU-based move & scale effect, which gives the best results if you only
want to create picture-in-picture effects without rotation. If you apply
rotation when you set up a Motion effect, it will require rendering.
•
Matrox 3D DVE
Maps the Motion effects to the Matrox
hardware-accelerated 3D DVE effect, which supports rotation. The
picture, however, won’t be as sharp as when you map the Motion effects
