Matrox Electronic Systems Matrox RT.X2 User Manual
Page 144
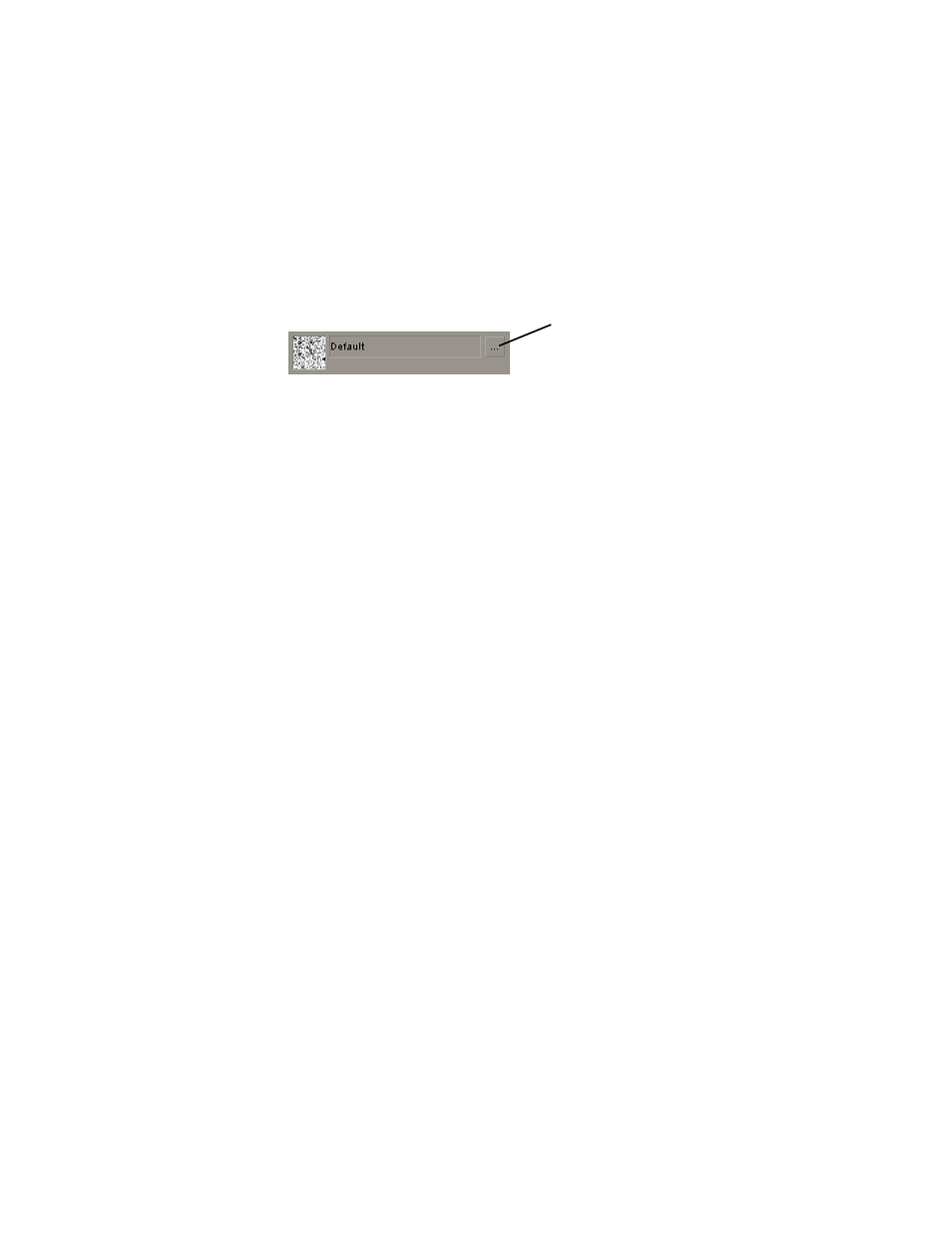
136
Chapter 4, Setting Up Realtime Effects with Adobe Premiere Pro
progresses from black to white and you want your gradient to end at dark
gray, drag the slider to 10%.
•
Noise
Use these controls to apply noise patterns to your shine effect.
$
Noise Pattern
Allows you to select a noise pattern. Click the button on
the right to see the list of available patterns.
$
Amount
Sets the amount of noise that will be applied to your effect. The
higher the value, the more apparent the noise pattern becomes.
$
Size
Sets the size of the artifacts in the noise pattern. Drag the slider to
the right to increase the size of the artifacts, or to the left to shrink them.
$
X Progression
Sets the progression of the noise pattern along the
horizontal axis.
$
Y Progression
Sets the progression of the noise pattern along the vertical
axis.
•
Postprocessing
Use these controls to define how your shine colors blend
with your source image’s colors. Each mode involves a calculation that uses
the pixel values from your shine effect and the source image.
$
Mode
Use this to select the mode you want to use for blending. Click the
triangle on the right to expand the list.
•
None
There is no blending, only the shine pixels are displayed.
•
Add
Adds the source image pixel values to the shine pixel values. This
lightens the effect.
•
Modulate
Multiplies the shine pixel values with the source image pixel
values. This darkens the effect.
•
Subtract
Subtracts the source image pixel values from the shine pixel
values to create a new color.
•
Add Smooth
Blending of the shine pixel values is performed only on
the low saturated (pale) colors from the source image. This will result in
a more subtle effect.
•
Add Signed
Adds the shine pixel values to the brightest pixel values
of the source image.
•
Blend
Blends the shine pixel values with the alpha pixel values of the
source image.
•
Blend Signed
Blends the shine pixel values with the brightest pixel
values of the source image.
$
Original Opacity
Sets the opacity of the source image.
Click here to
select a noise
pattern
