Manually creating a bluetooth virtual com port, Manually creating a virtual bluetooth com port, Clients and servers – Sony Bluetooth Utility User Manual
Page 358: Creating a virtual com port
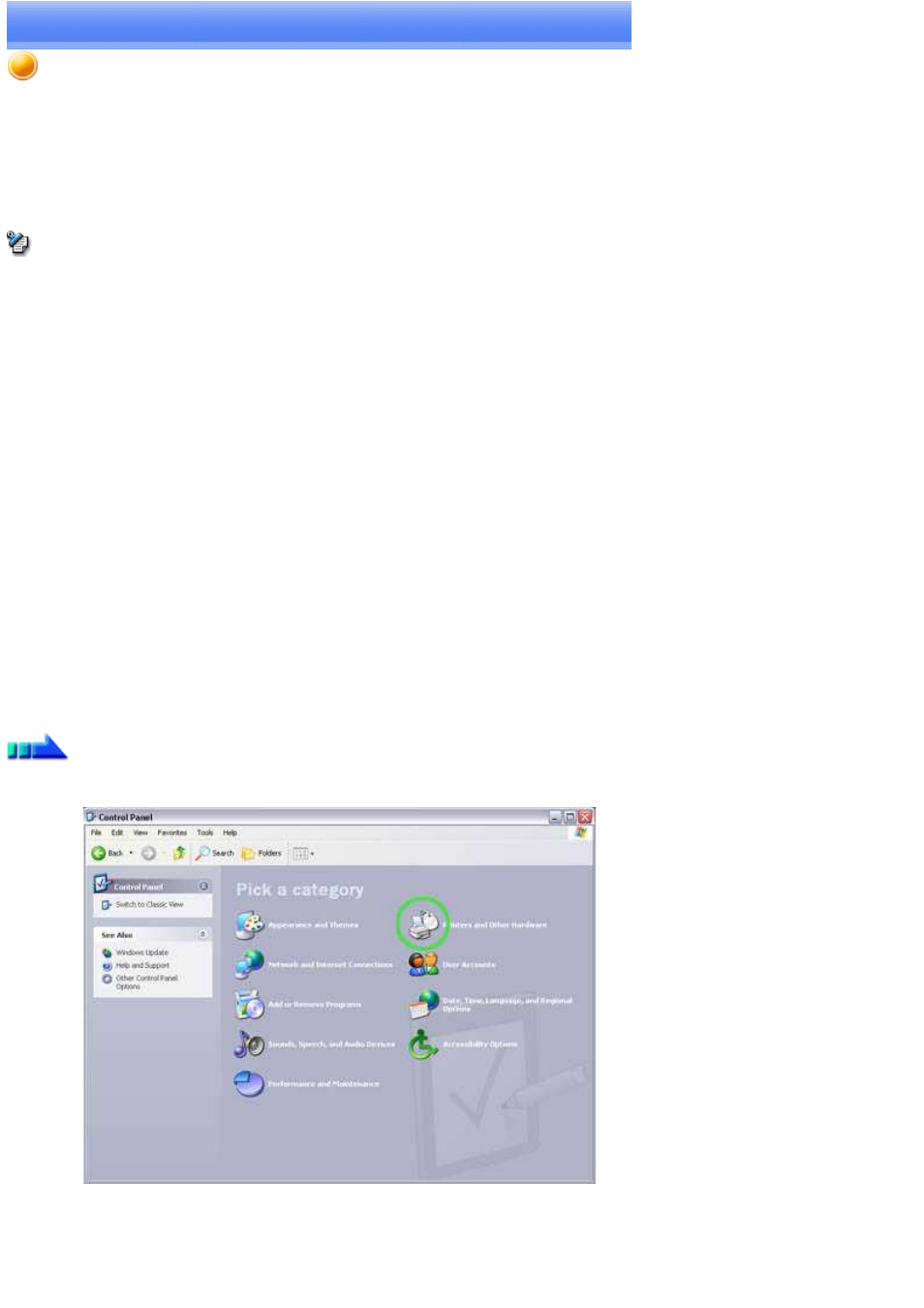
Manually creating a virtual Bluetooth COM port
In order for a PC to connect to and communicate with a Bluetooth
TM
wireless technology device, the Bluetooth
TM
Utility will create a gateway for
data to be exchanged between the respective devices. This gateway is known as a "port" (or "virtual COM port").
Since one virtual COM port will be allocated to each device, trouble-free communication will still be possible even if several devices are being used.
When you use the Bluetooth
TM
Utility, a virtual COM port will be automatically created on set-up; however, virtual COM ports can be created
manually if so needed.
Note
must be active in order for you to be able to use Bluetooth Local COM.
Clients and servers
When Bluetooth
TM
wireless technology communications are performed, there will always be a "client/server" relationship between the various
devices. A "client" is a device that sends certain requests to another device, while a "server" is a device that provides a service on receipt of such
requests from another device.
For example, when a PC issues a print command to a wireless printer, the PC functions as the client, while the printer functions as the server.
When a PDA or other device attempts to receive files located on a PC by means of file transfer protocol, the PC functions as the server, while the
PDA functions as the client.
Virtual Bluetooth COM ports can be created both for clients and servers.
Bluetooth virtual COM port for a client
Virtual COM port used when your device is the client, and requests are sent to another device.
Bluetooth virtual COM port for a server
Virtual COM port used when your device is the server, and requests are received from another device.
Creating a virtual COM port
Bluetooth virtual COM ports are created according to the procedure below.
Procedure
1.
Click on the [Printers and Other Hardware] icon in the Control Panel
The [Printers and Other Hardware] window appears.
2.
Double-click on the [Bluetooth Local COM] icon
Page 358
