Inserting a countdown timer – Turning Technologies TurningPoint 5 User Manual
Page 78
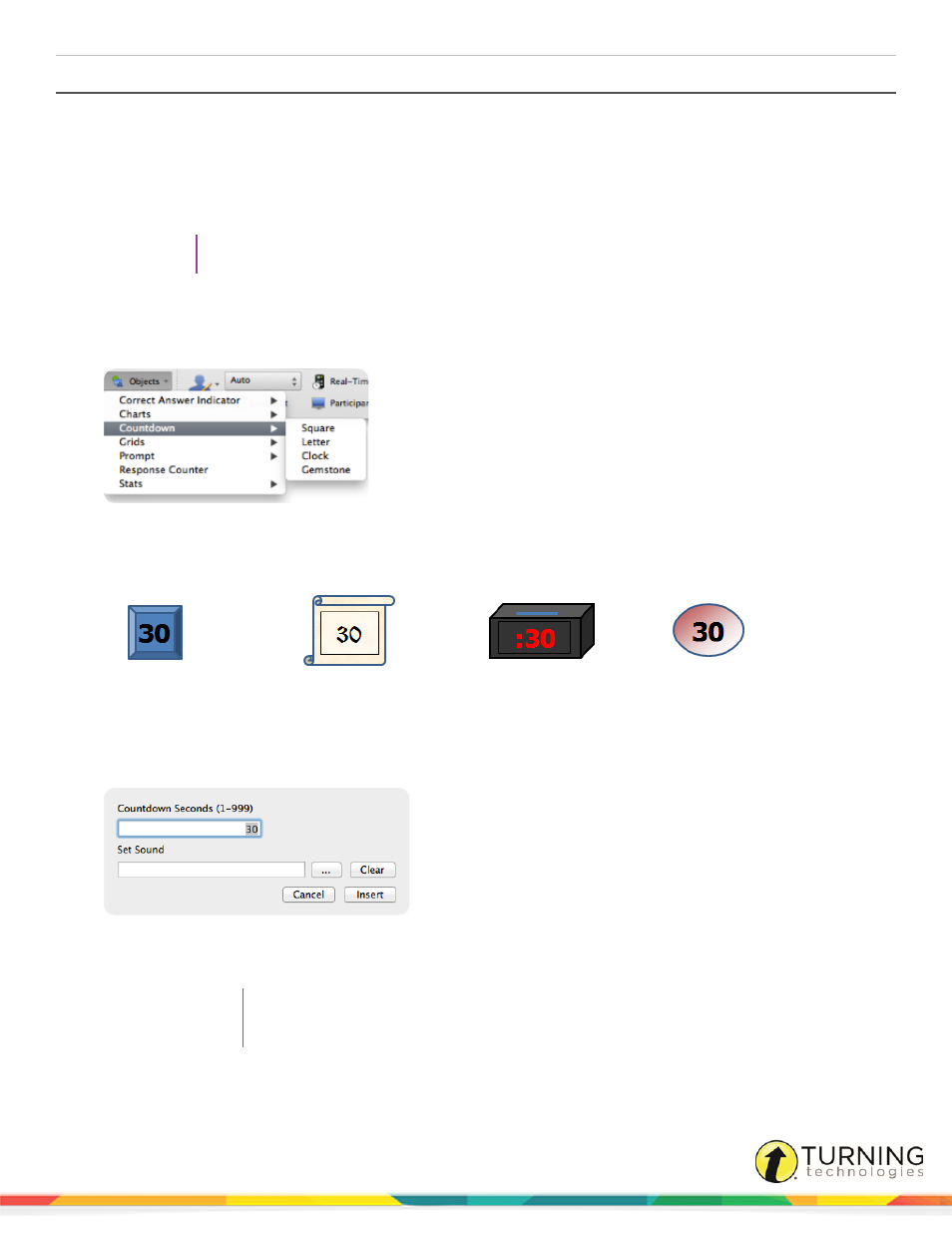
TurningPoint 5 for Mac
78
Inserting a Countdown Timer
A countdown timer provides participants with a visual cue that polling is about to close as it counts down to zero. When the
countdown expires, the countdown timer disappears and polling is automatically closed. A countdown timer can be made to
appear on each polling slide that is created. For more information on how to automatically include a countdown timer on each
polling slide, see
1
Select the polling slide.
TIP
Select more than one slide by holding down the Cmd or Shift key on the keyboard.
2
From the TurningPoint toolbar click the Objects icon, mouse over Countdown and select the desired countdown
timer.
Office 2011
There are four countdown timers available.
Square
Letter
Clock
Gemstone
l
Select a different countdown from the Objects menu to change the current countdown on the slide.
l
To remove the countdown, simply delete the object from the slide.
3
To adjust the time or add a sound to the countdown timer, click the countdown timer.
a
To adjust the time, enter a value into the Countdown Seconds box. A valid entry is 1 - 999.
b
To add a sound, click ..., browse to the location of the sound file and click Open.
TIP
Countdown timers can be formatted like regular PowerPoint objects. Control-click on the
object and select a formatting option from the menu.
turningtechnologies.com/user-guides
