Turning Technologies TurningPoint 5 User Manual
Page 112
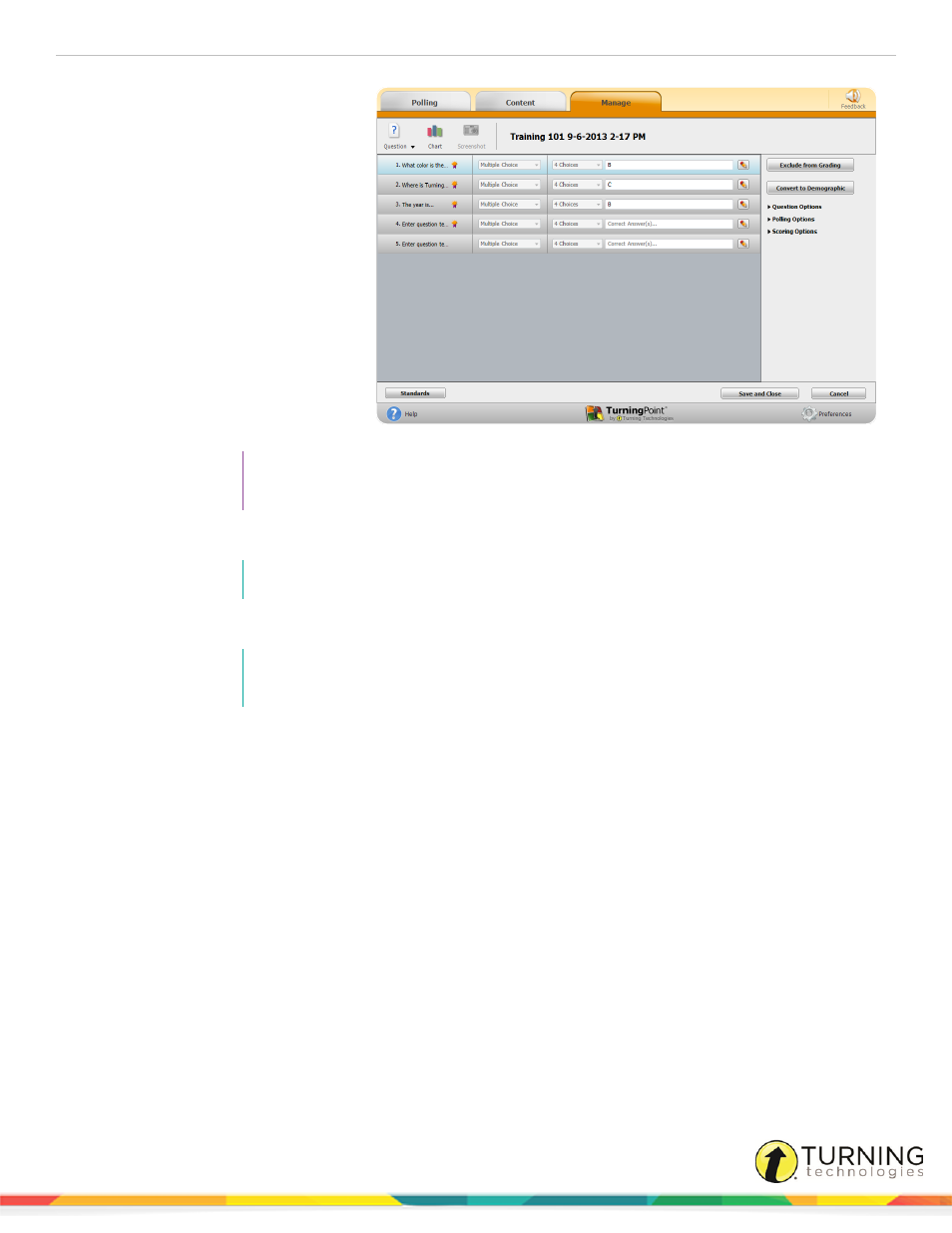
TurningPoint 5 for Mac
112
a
To exclude a question from
grading, select a question
and click Exclude from
Grading on the right panel.
Scores for the question will
now appear as zeros and
the answer values will
change to no value.
b
To change a multiple
choice question to a
demographic, select the
appropriate question and
click Convert to
Demographic on the right
panel. A prompt is
displayed. Enter a
demographic grouping and
click Convert.
TIP
A demographic grouping name allows for organization of demographic information.
(example: gender)
c
To remove a question, select a question, click Question on the toolbar and select Delete.
NOTE
Questions cannot be deleted from Self-Paced Polling sessions.
d
To view the question chart or screenshot, select a question and click Chart or Screenshot from the toolbar.
NOTE
Screenshots are only available for sessions from the Anywhere Polling environment if
Include Screenshots has been checked in the preferences.
e
To adjust answer values, select a question and expand the Scoring Options on the right panel. Adjust the
correct or incorrect point values and answer values as necessary.
f
To edit the question or answer text, select a question and click the pencil icon to the right. Type the new text in
the box provided. Click Close to return to the question list.
g
To adjust standards for the question, click Standards. Assign the standards as necessary. For more information
about how to apply standards, see
3
Click Save and Close to save any changes made to the session file.
Question lists can be extracted from an edited session. The extracted question list contains the changes from the edited
session. For more information on extracting a question list, see
Extracting Session Information
turningtechnologies.com/user-guides
