Device setup, Changing the channel on the receiver – Turning Technologies TurningPoint 5 User Manual
Page 11
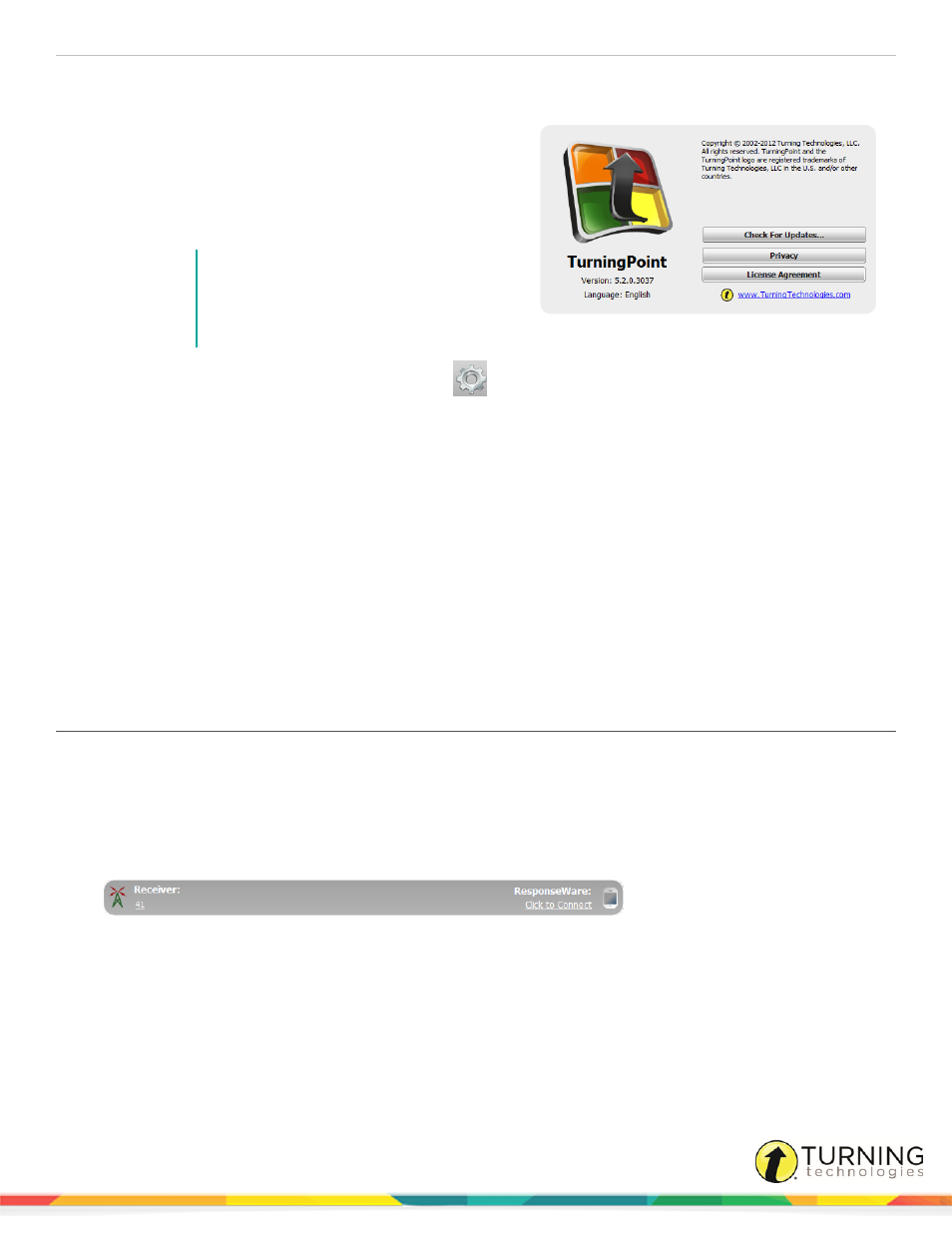
TurningPoint 5 for Mac
11
2
Click the TurningPoint logo located at the bottom of the Dashboard.
The About TurningPoint window is displayed.
3
Click Check For Updates.
If an update is available, TurningPoint will download the
update.
4
Optionally, check the box to automatically check for
updates.
NOTE
TurningPoint will check for updates once
every 24 hours. You may experience a
slight lag between the application and the
Turning Technologies server.
To turn off automatic updates, click the Preferences
icon in the lower right corner of the Dashboard. Select
Software from the left menu and uncheck Automatically Check for Updates.
Device Setup
Participants interact with TurningPoint through clickers (ResponseCards) that communicate through a receiver or the internet
with web enabled devices (ResponseWare).
This section provides instructions for:
Changing the Channel on the Receiver
Testing the Polling Connections
Changing the Channel on the Receiver
When the receiver is plugged in, it is automatically recognized by the computer. The default channel on the receiver is set to
41. Changing the channel allows multiple receivers to accept different sets of responses when in close proximity of one
another. The ResponseCards need to be set to the same channel as the receiver when polling.
1
Plug in the receiver and open TurningPoint.
2
Click the channel number below Receiver.
The Preferences window opens.
turningtechnologies.com/user-guides
