Locking the receiver channel – Turning Technologies TurningPoint 5 User Manual
Page 12
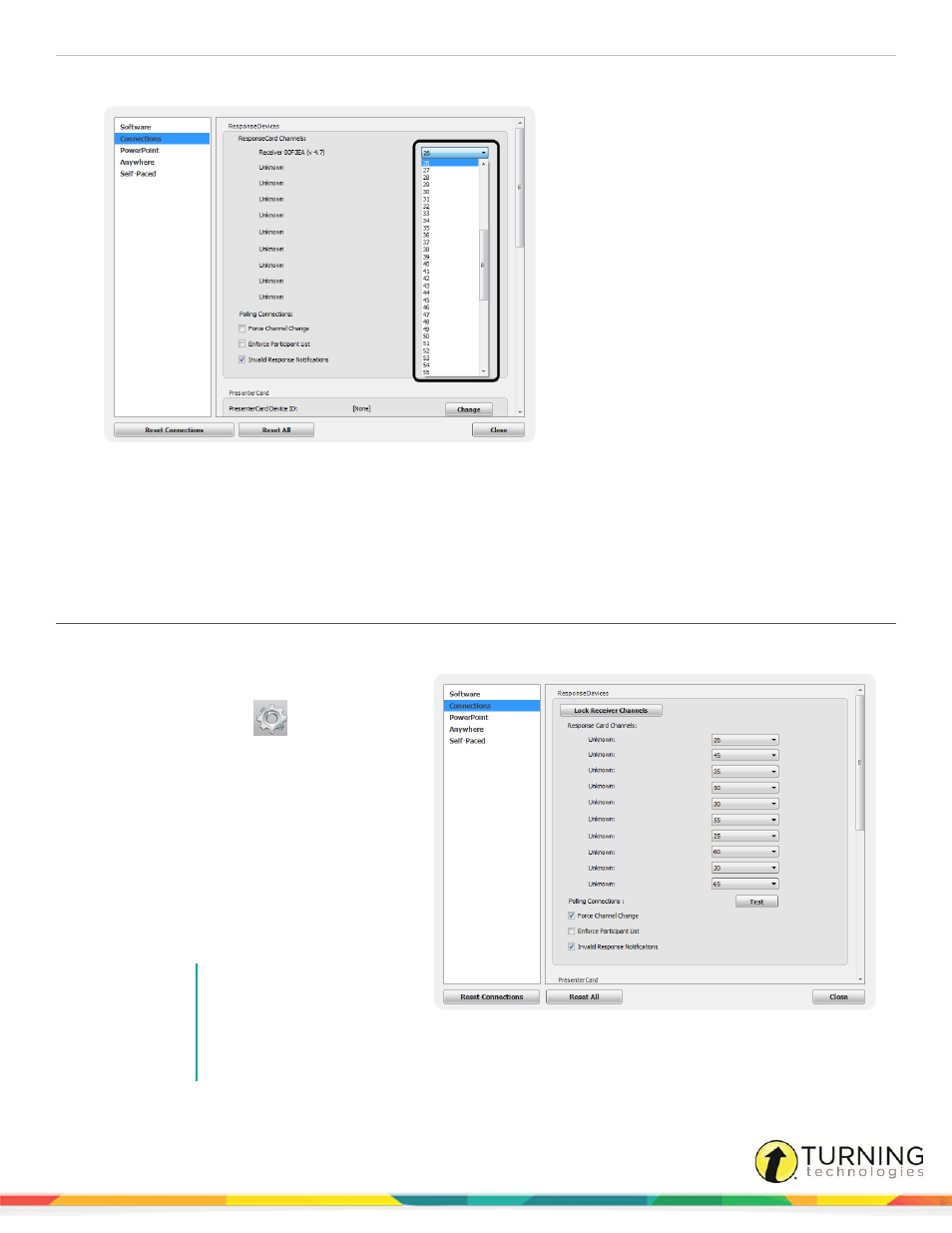
TurningPoint 5 for Mac
12
3
Select the channel number from the drop-down menu under ResponseCard Channels.
4
Click Close to return to the TurningPoint Dashboard.
Next Steps
Once the receiver has been setup, it is possible to begin
Testing the Polling Connections
on page 14. To test the polling
connections, the ResponseCards need to be set to the same channel as the receiver.
Locking the Receiver Channel
Administrators have the ability to lock the channel to prevent users from changing channels in shared environments.
1
Open TurningPoint as the Administrator.
2
Click the Preferences
icon in the
bottom right corner.
3
Select Connections from the left panel.
4
Under the ResponseDevices section,
select the desired channel and, optionally,
select Force Channel Change. The
Force Channel Change option, if selected,
allows the receiver channel to be
maintained once selected.
5
Click Lock Receiver Channels.
6
Click Close.
NOTE
To remove the channel
lock, run TurningPoint as
the Administrator and
select Unlock Receiver
Channels.
turningtechnologies.com/user-guides
