Viewing performance statistics – Cisco 12000/10700 V3.1.1 User Manual
Page 566
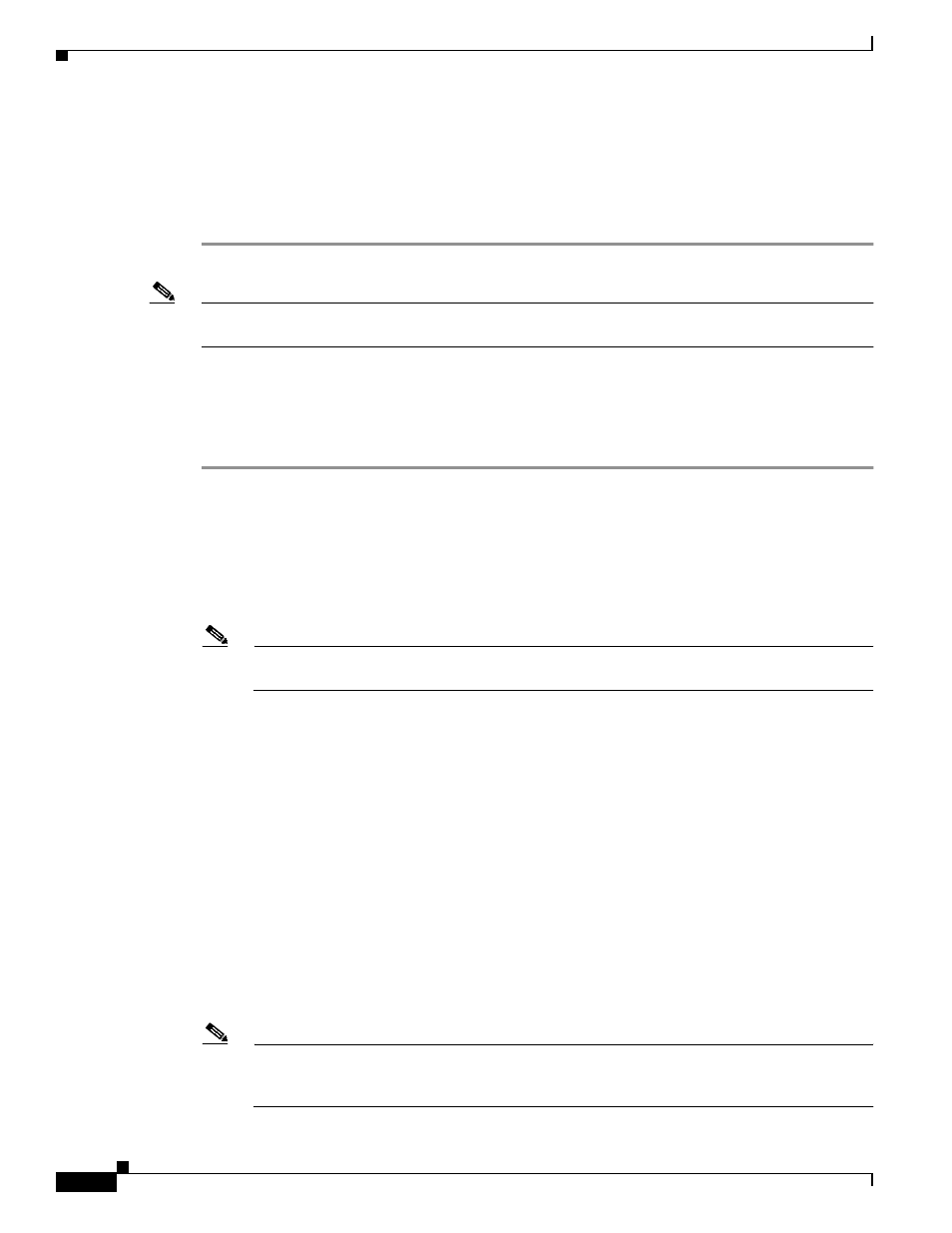
20-4
Cisco 12000/10700 v3.1.1 Router Manager User Guide
OL-4455-01
Chapter 20 Performance Management and Historical Data
Viewing the Performance Manager Window
•
Print performance data to a printer.
•
Save/export performance data to a file, for subsequent analysis and processing, for example, using
a spreadsheet application.
Step 2
Proceed to the
“Viewing Performance Statistics” section on page 20-4
for details on viewing
performance statistics.
Note
Cisco EMF provides a command line utility (history Admin) that allows mass export of performance
history data. Refer to the Cisco Element Management Framework User Guide for further information.
Viewing Performance Statistics
To view performance statistics, follow these steps:
Step 1
“Viewing the Performance Manager Window” section on page 20-2
for
further details.
Step 2
Choose the attribute you wish to monitor in the Monitored Attributes panel (for details on this panel, see
“Performance Manager Window—Detailed Description” section on page 20-7
). You can choose
multiple attributes in a list by holding down the Shift key and then selecting the first and last attributes
in the list. You can choose multiple individual attributes by holding down the Ctrl key and clicking on
individual items.
Note
Only the first selected attribute is shown in the line chart or bar chart. The table display tab shows
all selected attributes.
Step 3
Set the start Date and Time in the Time Period area. Enter the date on which you want to begin viewing
performance data in the Start Date entry boxes. The format must be mm/dd/yyyy. Enter the time you
want the performance data to start on in the Start Time data entry boxes. Set a start time and an end time
using the 24 hour clock notation. The times are inclusive.
Step 4
Set the End date. You have two options when setting the end date. Enter the date on which you want to
stop viewing performance data in the End Date entry boxes. The format must be mm/dd/yyyy. Or, check
the Now check box to view the data from the selected start date to the current time. By selecting this
option, you do not have to update the end date and time fields.
Step 5
Set the end time in the Time Period area. You have two options when setting the end time. Enter the end
time at which you wish to stop viewing performance data in the End Time entry fields. The format must
be mm/dd/yyyy. Or, check the Now check box to view the data from the selected start date to the current
time. By selecting this option, you do not have to update the end date and time fields.
Step 6
Choose the summary interval from the drop down list in the Summary area. The summary interval is the
period of time over which the rule is applied. This varies according to the attribute selected. You can
choose the Raw option, which displays performance data in its most detailed format, not summarized.
Note
The performance information corresponds to the attributes’ raw values. If you choose a summary
period, the information is displayed according to the summary rule. No summary period is
associated with raw data.
