Checkline FH Series User Manual
Page 40
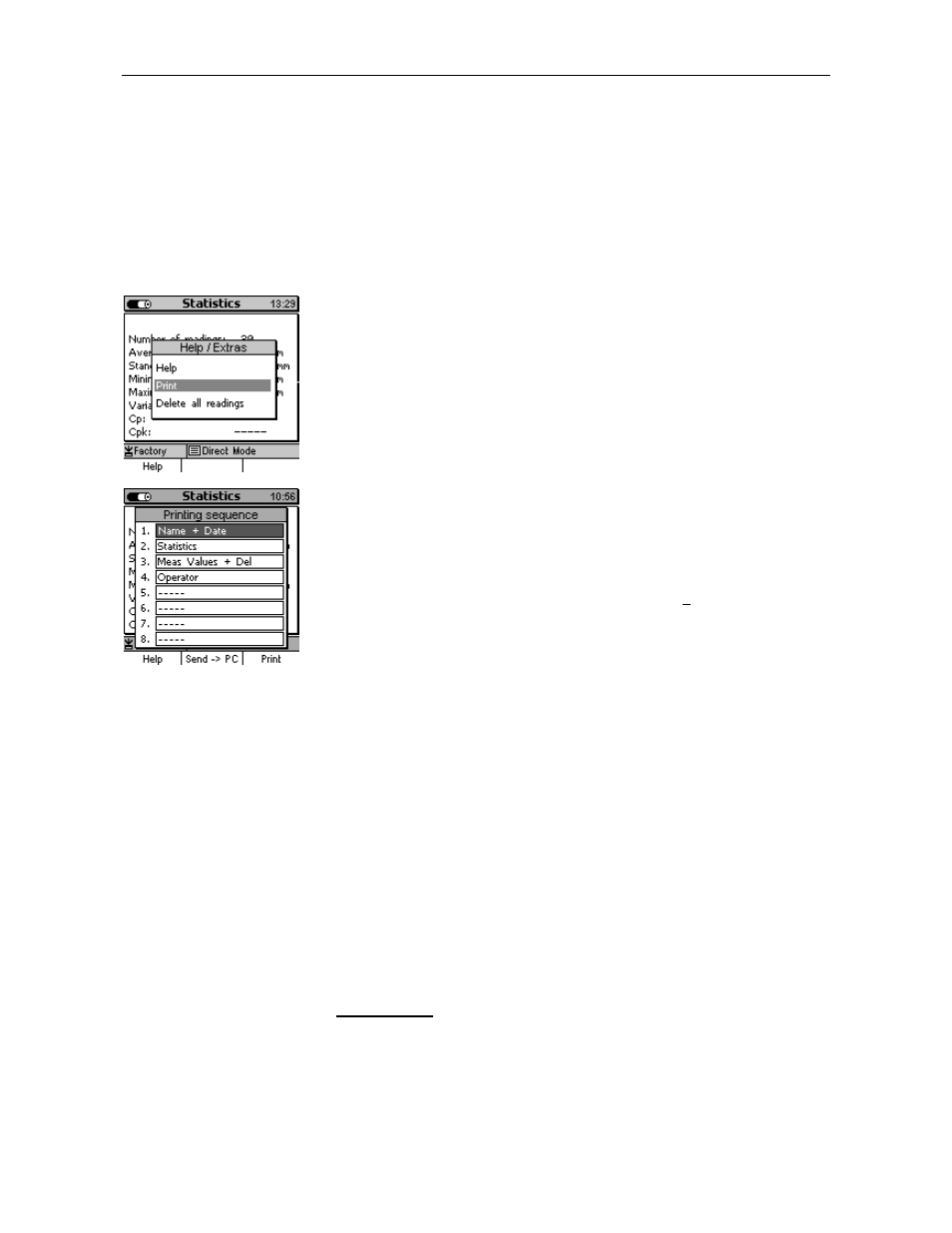
© ElektroPhysik MiniTest 7200 FH / MiniTest 7400 FH
40
9.2 Transfer Data to a PC
Before transferring data, go to the Main Menu and select “Setup”. Use arrow keys to move to
“Data Output” and press OK to confirm. Use arrow keys to select “RS232 cable” or “Infrared (IrDA).
Press OK to confirm. See also section 10.5.4. If you adjust to RS232, please make sure to make
the correct settings for baud rate and transmission protocol.
Readings and statistics may be transferred to a PC from all statistical
views such as statistics, batch, histogram or trend (MiniTest 7400
FH). Press “Help/Extra” Function key from your selected statistical
view. The Help/Extra window opens (Fig. 1)
Select “Print” form the list and confirm by “OK”.
A “Printing sequence” menu opens. Move the cursor to the first item
on the list and press OK. The following options are available:
-
Name (of batch) / or name (of batch) + date (MiniTest 7400
FH).
-
Statistics (number of readings, Average (
x
) Standard
deviation (s), Min., Max. Variation Coefficient, Cp and Cpk ).
-
Measuring Values or Measuring Values + Deleted Values
(see also section 8.2.2).
-
Operator (with MiniTest 7200 FH Notes-Field only)
-
----- (remains empty)
Press OK to confirm you selection.
Connect the MiniTest FH via the RS232 cable to your computer or
align the infrared windows of your computer or of your IrDA adapter
respectively.
Then press Function key “Send->PC”.
To abort, press “ESC”.
Please note: The “MSoft 7000 Pro” software recalculates the
histogram and trend diagram (MiniTest 7400 FH oly) and optimizes
their display in graphical format.
