Installing hcm to a host from the hcm agent, Hcm agent operations, Managing the hcm agent on linux and vmware systems – Dell Brocade Adapters User Manual
Page 140: Hcm agent, Operations, Under, Edures under
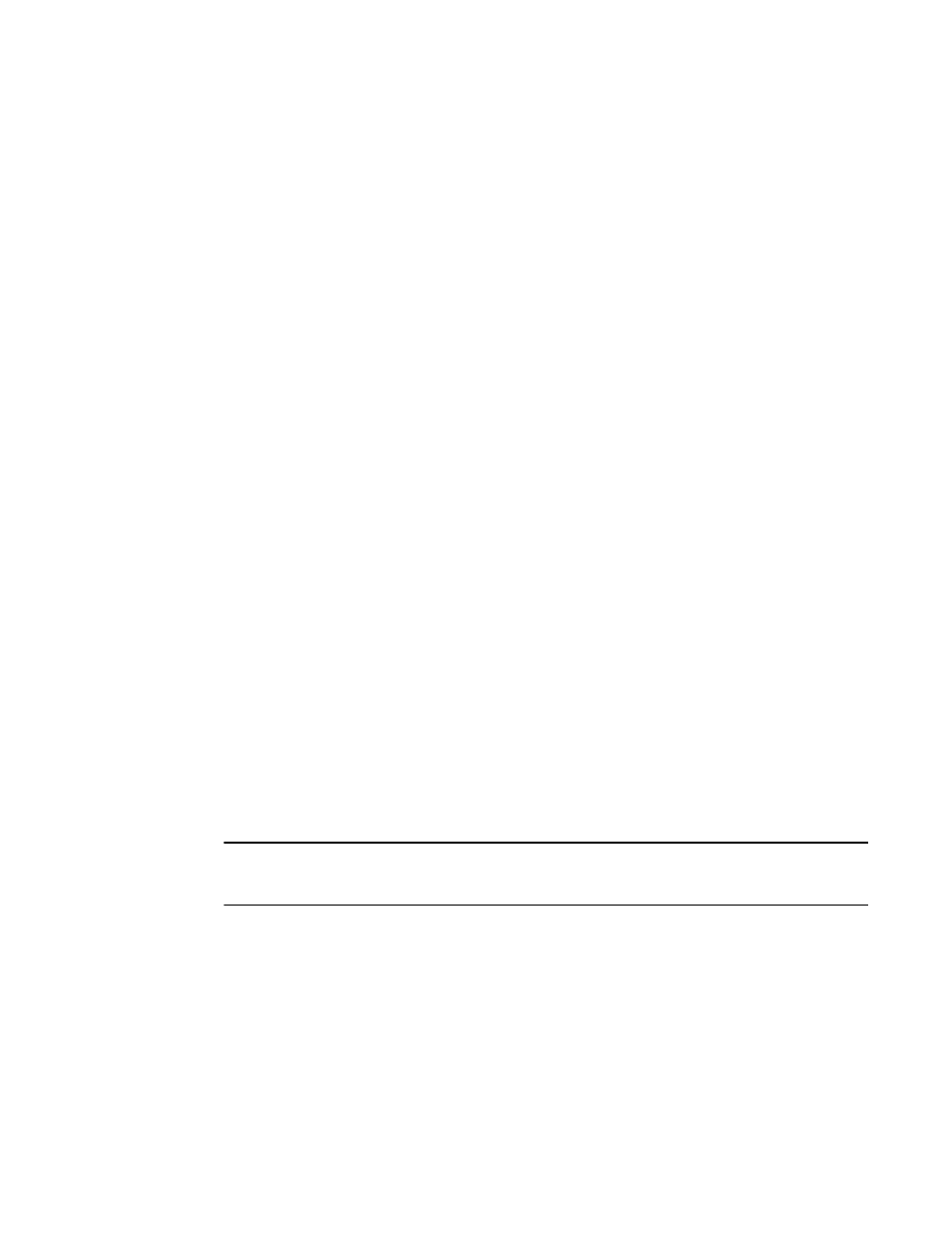
112
Brocade Adapters Installation and Reference Manual
53-1002144-01
Installing HCM to a host from the HCM Agent
3
Installing HCM to a host from the HCM Agent
You can install HCM to any host system from a functioning HCM Agent on a server system. The
following are prerequisites for the server system:
•
The adapter and driver package must be installed.
•
The HCM agent must be running.
Use the following steps to install HCM:
1. Enter the following URL into your host system’s web browser:
https://server-host:34568/index.html
where:
server-host
Is the IP address of a server system with the Brocade adapter and driver
installed and HCM Agent running.
34568
Is the TCP/IP port where the HCM Agent communicates with HCM.
2. Respond to prompts as required during HCM installation, and the HCM GUI will launch.
3. Log in to HCM when prompted.
To launch HCM in the future, use the HCM shortcut icon. On Windows, the shortcut is located under
Start menu > Brocade > Host Connectivity Manager. For Solaris, launch HCM from the command
prompt using the following command.
sh /opt/brocade/fchba/client/Host_Connectivity_Manager
HCM Agent operations
This section outlines the commands used to perform the following actions. The commands are
grouped and presented by operating system.
•
Verifying that the HCM Agent is running
•
Starting the agent
•
Stopping the agent
•
Changing the agent’s default communication port
NOTE
The HCM Agent will not start automatically if it stops unexpectedly during operation. You must restart
the agent.
Managing the HCM Agent on Linux and VMware systems
Use the following commands:
•
Determining agent operation.
/usr/bin/hcmagentservice status
•
Starting the agent (agent will not restart if system reboots or agent stops unexpectedly).
/usr/bin/hcmagentservice start
