Webcctv user manual, Version 4.9 series, Help message for smart search – Quadrox WebCCTV User Manual User Manual
Page 134: Troubleshoot screen
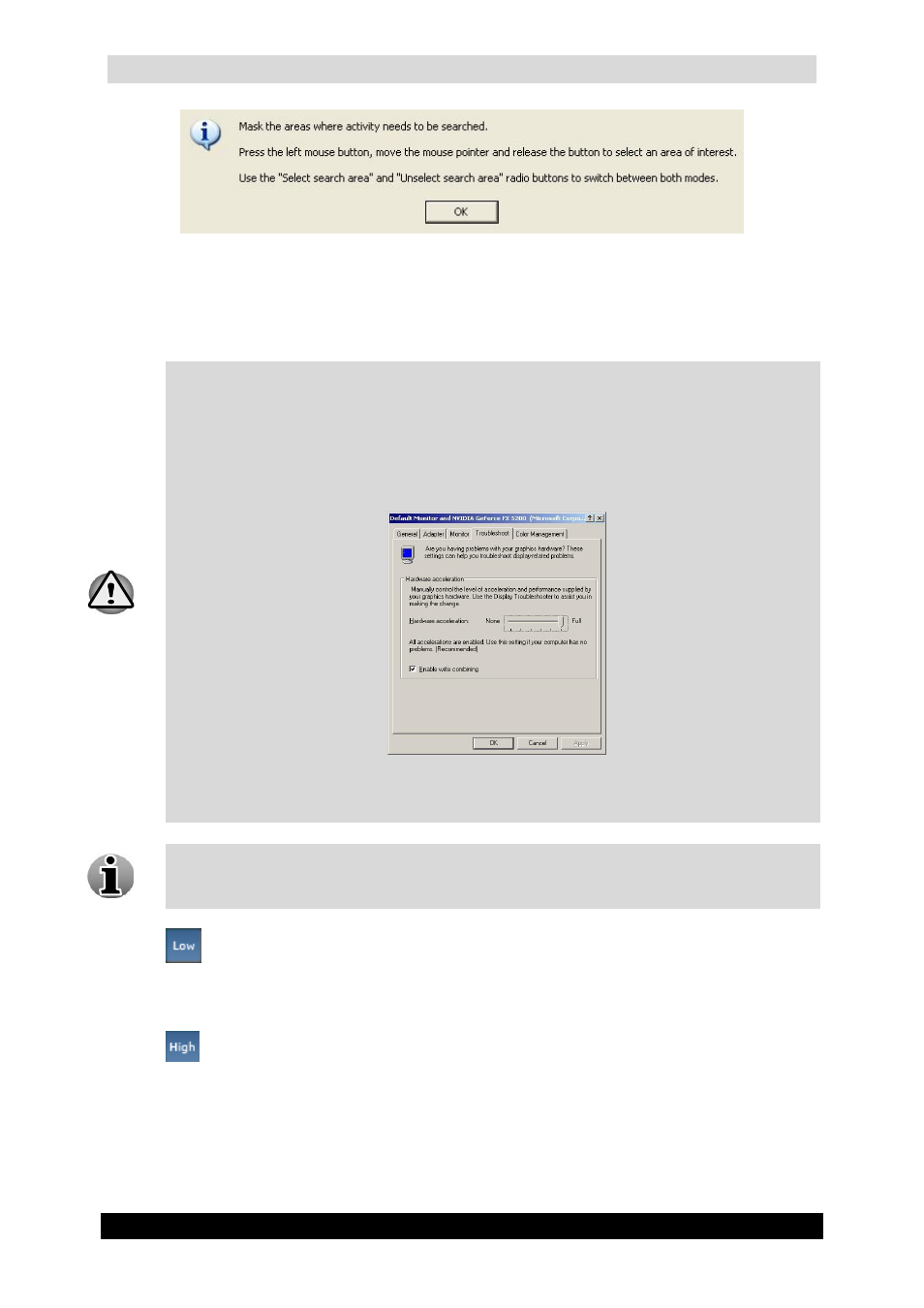
WebCCTV User Manual
134
Version 4.9 Series
Help Message for Smart Search
Camera image – live image of the camera that is currently selected for Smart Search.
There you will see the image and green grid that will help you to select the proper area
for your search.
It may be that the green masking grid doesn’t appear. In order to be able to draw the
grid, the video card of the client PC has to have at least 16 MB of internal video
memory and DirectX accelerations fully enabled. This can be done as follows:
Go to Start/Settings/Control Panel.
Click on Display/ Settings/Advanced/Troubleshoot.
Set Hardware acceleration on full.
Troubleshoot Screen
Click OK and return. The masking grid should be visible on your screen now.
You cannot see the grid if you are connected to the machine remotely through RDC
etc. You can only see the grid (and so perform Smart Search) if you are connected as
a client (through IE) or locally on the server.
Low Bandwidth button - Low bandwidth mode is mostly used in medium- or
slow-speed LAN or Internet connections. When Low Bandwidth mode is enabled, the
frame rate and the resolution of the images are reduced. This leads to a reduced
bandwidth usage for streaming.
High Bandwidth button - High Bandwidth mode is used preferably on local
computers (when the WebCCTV client is located on the same machine as the
WebCCTV server), in local area networks or with high-speed Internet connections.
To perform a search, define the area where you want to find activity for the specified period
of time and press the Search button. The area will be coloured in a semi transparent light
green colour:
